win10系统怎么深度清理c盘|win10深度清理c盘教程
发布时间:2018-09-14 14:25:47 浏览数: 小编:liuquan
有的时候我们升级或者重装了win10专业版操作系统的时候,我们的电脑c盘会有不少垃圾文件,那么我们怎么来深度清理这些垃圾文件呢?今天小编在下文,给大家分享一下相关的教程方法,小伙伴可以直接来尝试一下,希望对大家有所帮助。方法步骤如下。
推荐系统:win10 32位专业版
在桌面上找到此电脑,双击打开或者右击选择打开此电脑。
进入此电脑之后,我们找到C盘,发现C盘的可用空间确实有点小。我们右击C盘,然后找到里面的属性,单击打开属性。
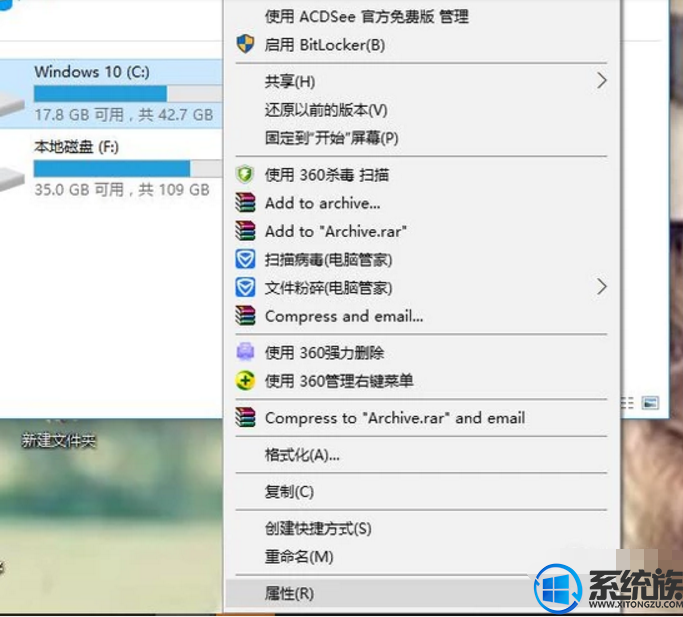
接着我们在C盘的属性下的常规里可以找到磁盘清理,点击磁盘清理。
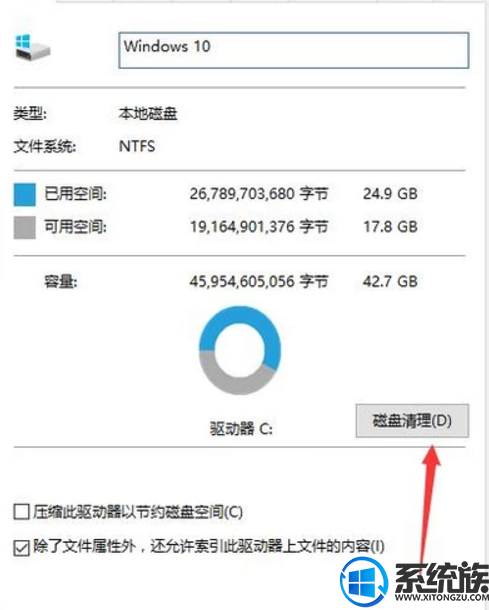
接下来系统会自动进入到磁盘清理的扫描过程,我们稍微等一会,一般1分钟之内就能够扫描完成。
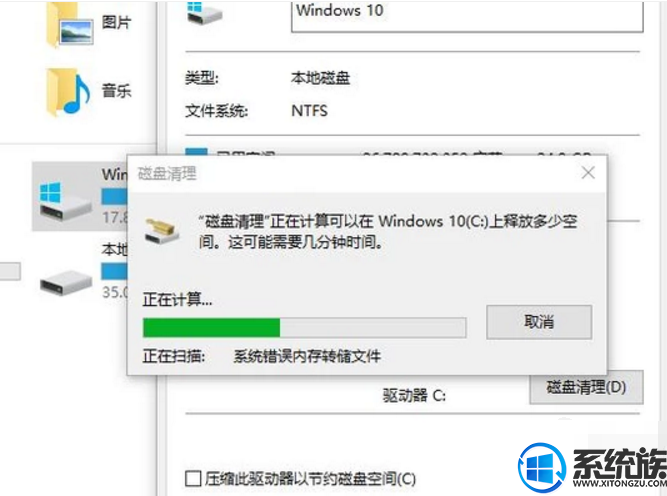
扫描完成以后,我们可以看到它提示我们可以使用“磁盘清理”来释放win10的90M的磁盘空间,非常小,这是因为我们还没有清理到正主,接下来点击左下方的清理系统文件。
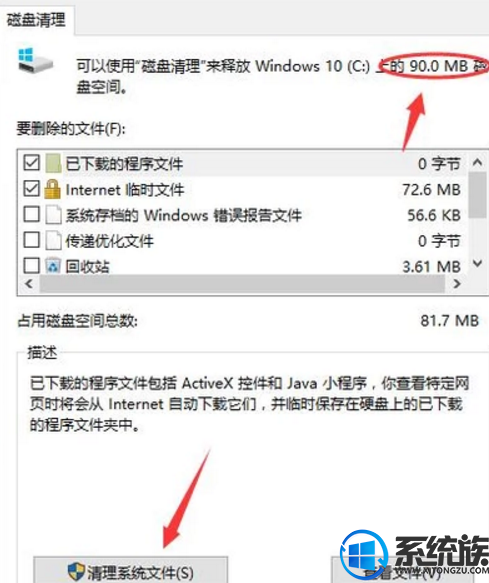
接下来系统又自动进入到磁盘清理的扫描过程,我们再稍微等一会,等待系统自动扫描完成。
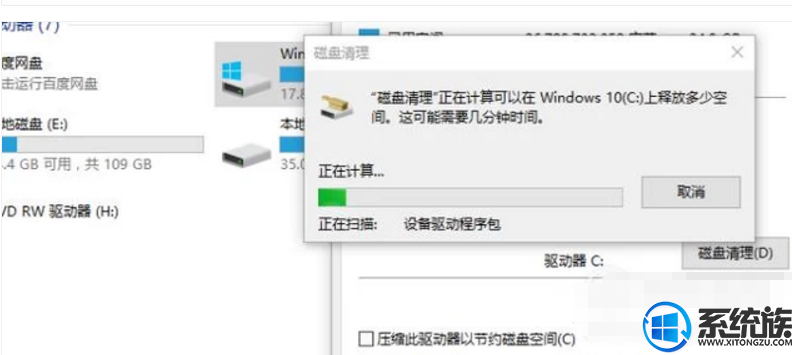
以上内容就是今天小编分享的相关问题的方法教程,希望对大家有所帮助,如果大家有什么系统类别的问题,可以直接跟小编联系交流,关注小编动态,关注“系统族”更多精彩资讯教程免费查阅!
推荐系统:win10 32位专业版
在桌面上找到此电脑,双击打开或者右击选择打开此电脑。
进入此电脑之后,我们找到C盘,发现C盘的可用空间确实有点小。我们右击C盘,然后找到里面的属性,单击打开属性。
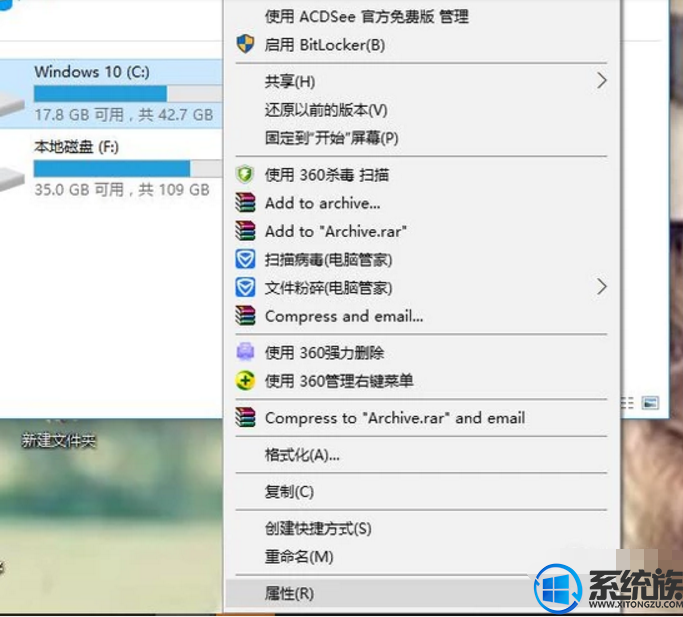
接着我们在C盘的属性下的常规里可以找到磁盘清理,点击磁盘清理。
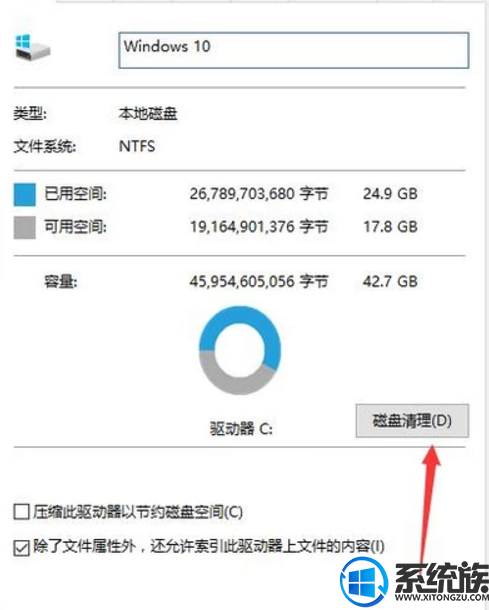
接下来系统会自动进入到磁盘清理的扫描过程,我们稍微等一会,一般1分钟之内就能够扫描完成。
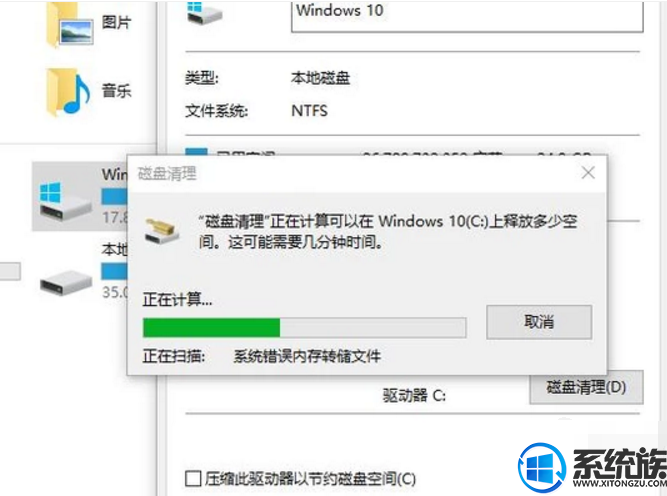
扫描完成以后,我们可以看到它提示我们可以使用“磁盘清理”来释放win10的90M的磁盘空间,非常小,这是因为我们还没有清理到正主,接下来点击左下方的清理系统文件。
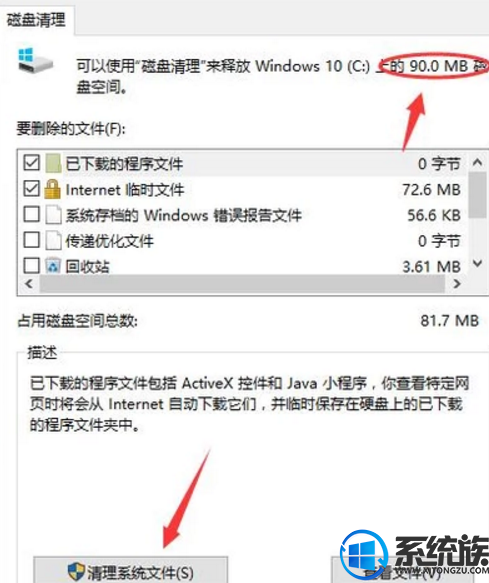
接下来系统又自动进入到磁盘清理的扫描过程,我们再稍微等一会,等待系统自动扫描完成。
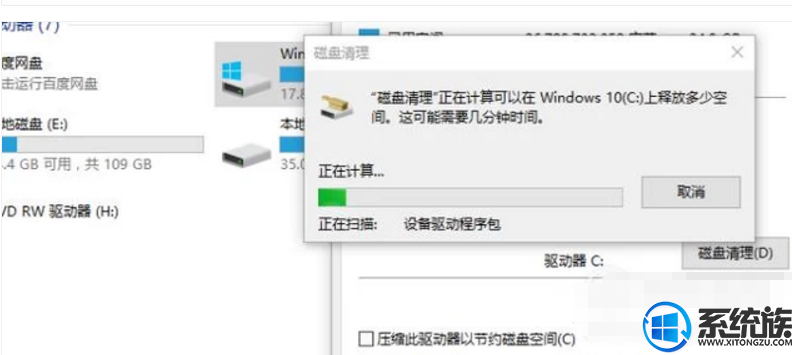
以上内容就是今天小编分享的相关问题的方法教程,希望对大家有所帮助,如果大家有什么系统类别的问题,可以直接跟小编联系交流,关注小编动态,关注“系统族”更多精彩资讯教程免费查阅!



















