win10系统怎么设置屏幕常亮不休眠?
发布时间:2018-09-17 19:06:34 浏览数: 小编:liuquan
win10旗舰版操作系统怎么设置屏幕常亮不休眠?不少小伙伴们在小编那留言说过不少这个问题,不用着急,知道关注小编的动态,关注“系统族”一般都可以快速解决小伙伴们遇到的相关问题,今天小编在下文,给大家分享一下相关的教程方法,小伙伴可以直接来尝试一下,希望对大家有所帮助。
推荐系统:ghost win10系统
首先,我们在电脑的桌面点击左下角的Windows键。
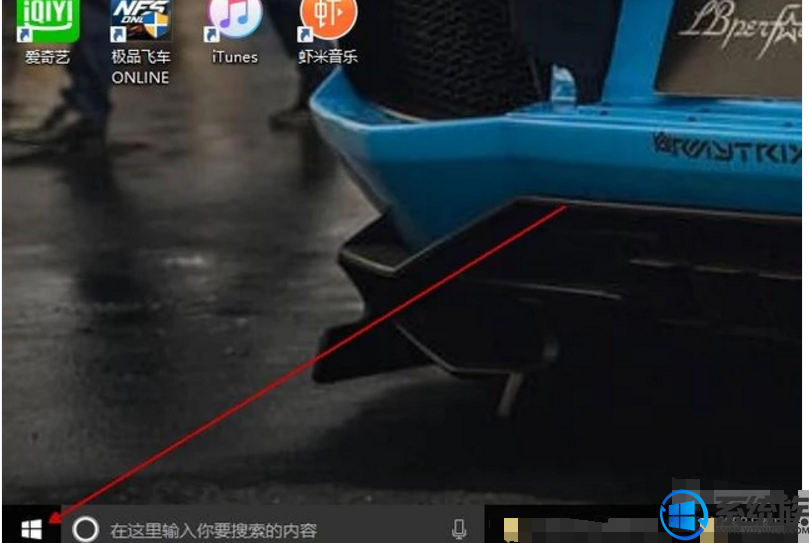
点击之后弹出一个面板,我们点击设置键。
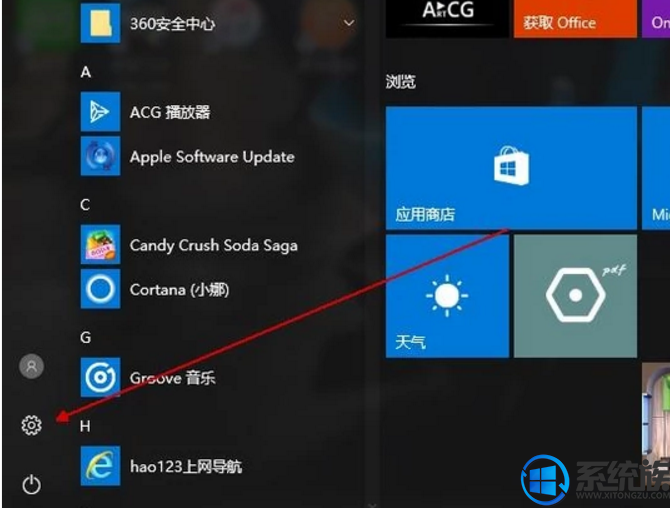
点击之后,弹出Windows设置,我们点击系统。
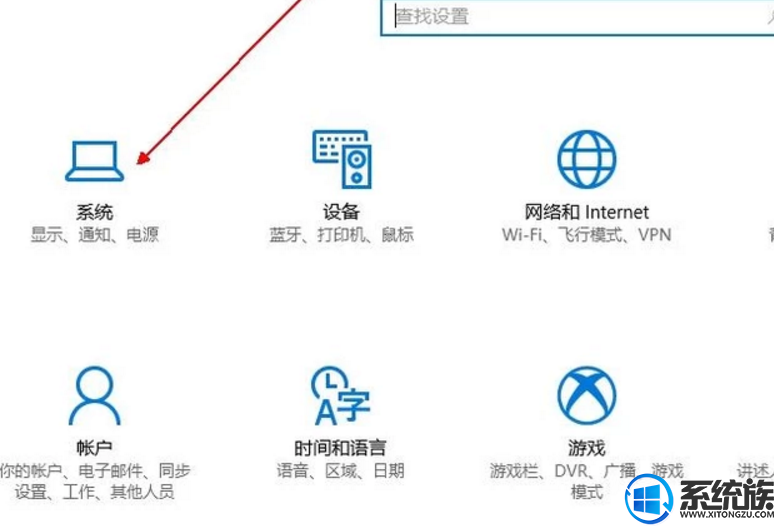
进入主页之后,我们找到电源和睡眠,然后进行点击。
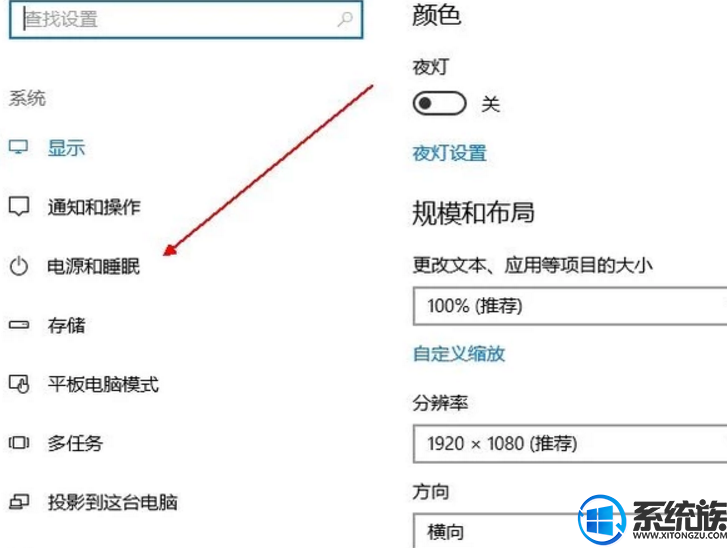
在电源和睡眠里,我们点击“屏幕”下方的时间选项。
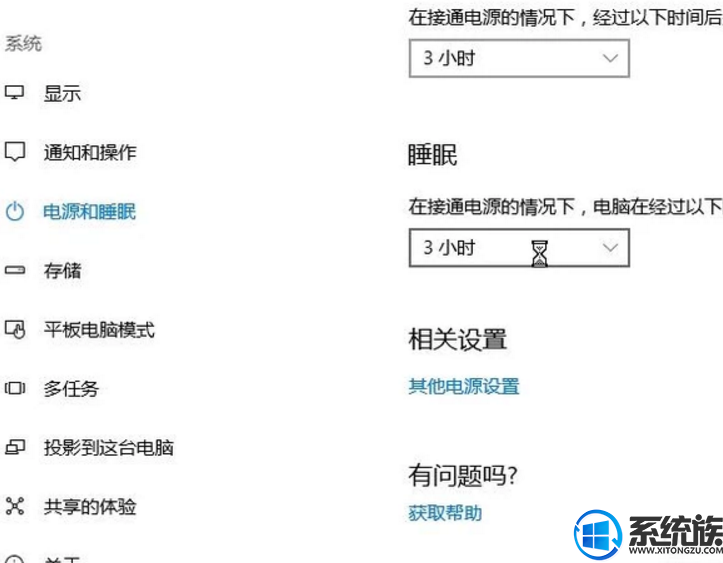
点击之后,弹出时间选项,我们点击从不,设置完成。屏幕就一直常亮不会在休眠了。
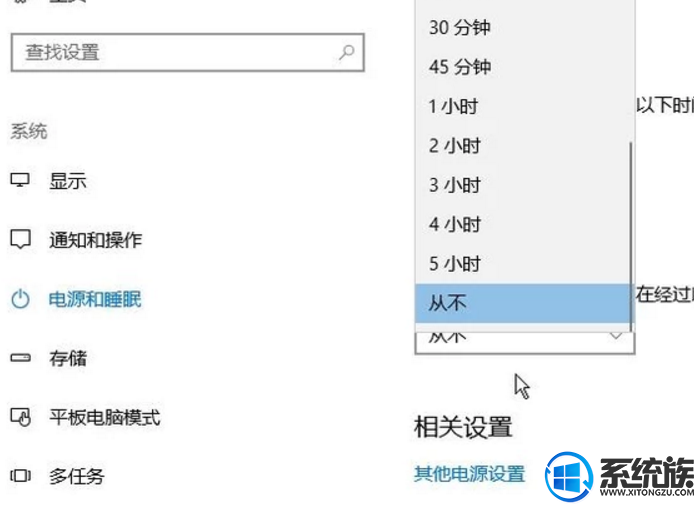
以上内容就是今天小编分享的相关问题的方法教程,希望对大家有所帮助,如果大家有什么系统类别的问题,可以直接跟小编联系交流,关注小编动态,关注“系统族”更多精彩资讯教程免费查阅!
推荐系统:ghost win10系统
首先,我们在电脑的桌面点击左下角的Windows键。
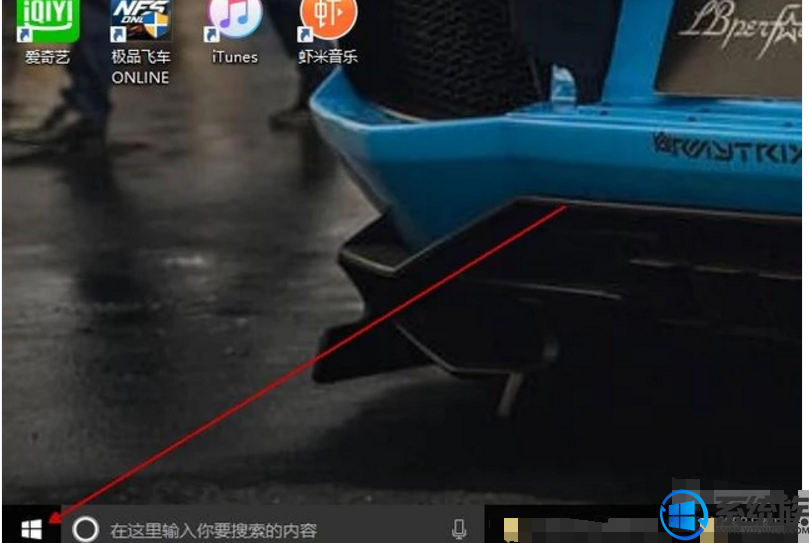
点击之后弹出一个面板,我们点击设置键。
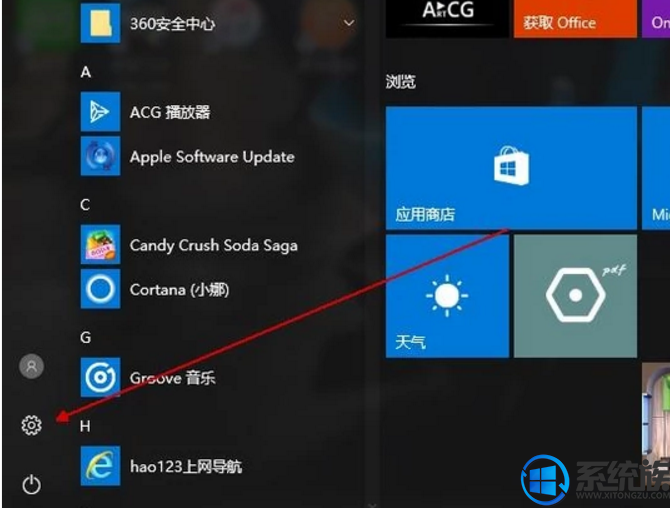
点击之后,弹出Windows设置,我们点击系统。
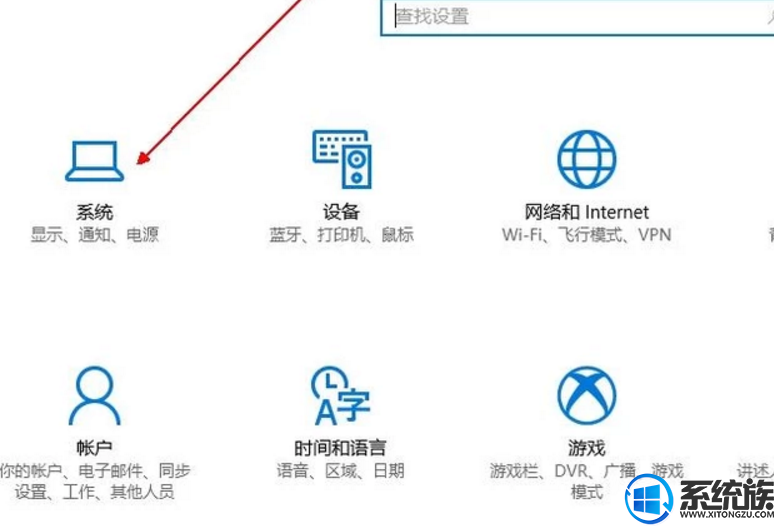
进入主页之后,我们找到电源和睡眠,然后进行点击。
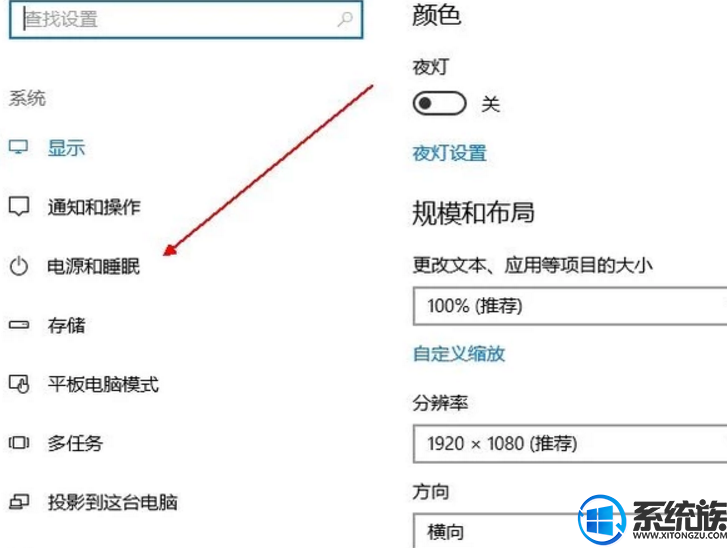
在电源和睡眠里,我们点击“屏幕”下方的时间选项。
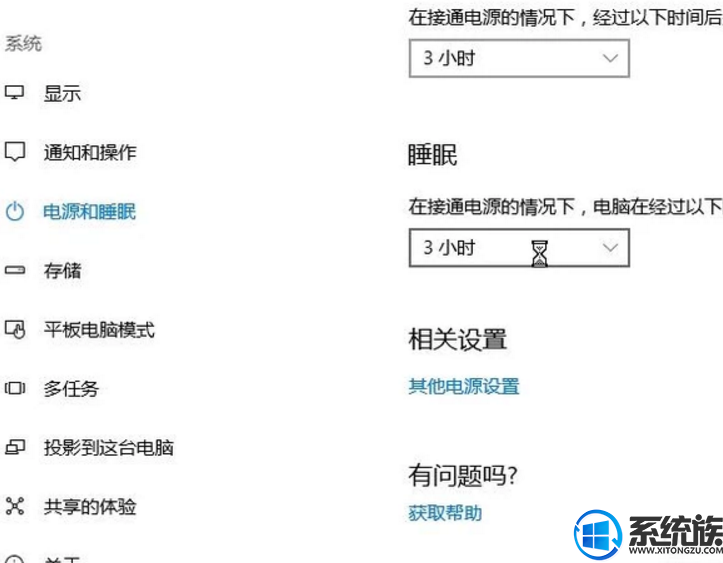
点击之后,弹出时间选项,我们点击从不,设置完成。屏幕就一直常亮不会在休眠了。
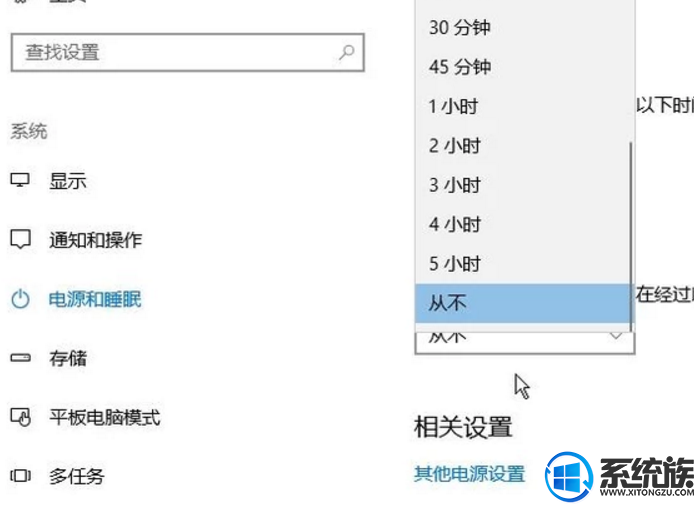
以上内容就是今天小编分享的相关问题的方法教程,希望对大家有所帮助,如果大家有什么系统类别的问题,可以直接跟小编联系交流,关注小编动态,关注“系统族”更多精彩资讯教程免费查阅!



















