Win10系统怎么样才能退出微软账户啊?
发布时间:2018-09-18 15:43:07 浏览数: 小编:liuquan
许多用户将自己的系统升级为最新的win10旗舰版系统,在安装的过程中很多用户会根据系统的提示输入微软的账号密码,但是等到安装后由于需要安装某些软件需要先退出微软账户,很多用户不知道要怎么才能退出,于是向小编询问,下面小编就用具体的图文教程为大家进行说明。
推荐系统:win10 32位纯净版
点击开始,找到设置。
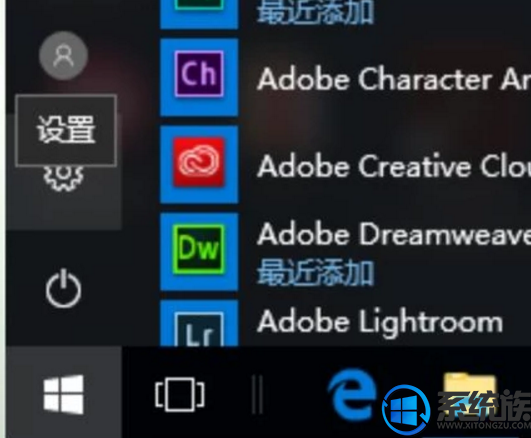
在设置菜单栏中找到账户。在这里可以修改账户信息,登录选项。
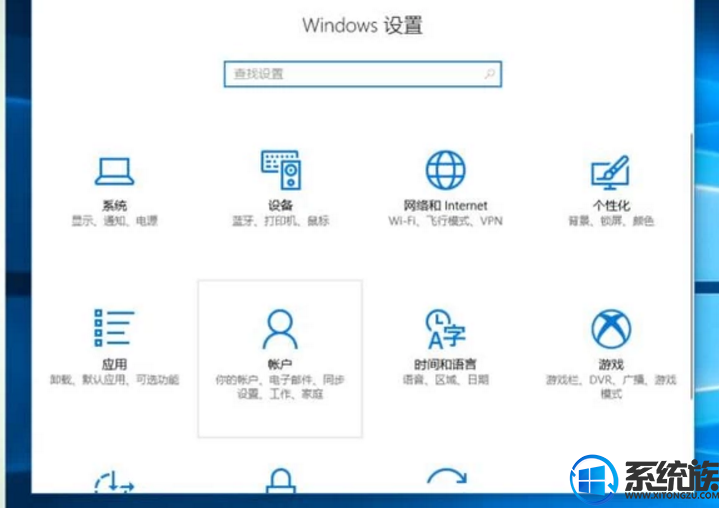
查看自己的信息可以发现,默认已经是Microsoft账户登录,这里选择更改本地账户登录。

切换到本地账户需要验证Microsoft账户密码,输入密码,点击下一步。
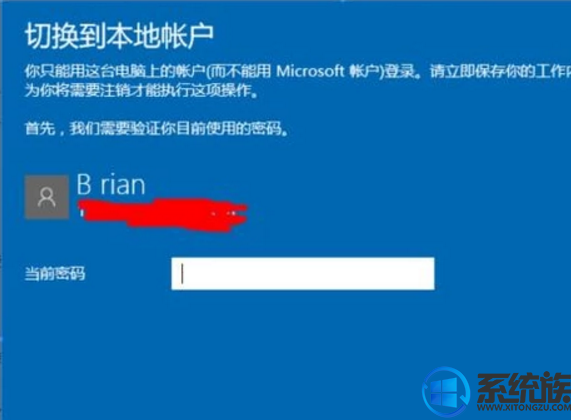
重新设置本地账号。
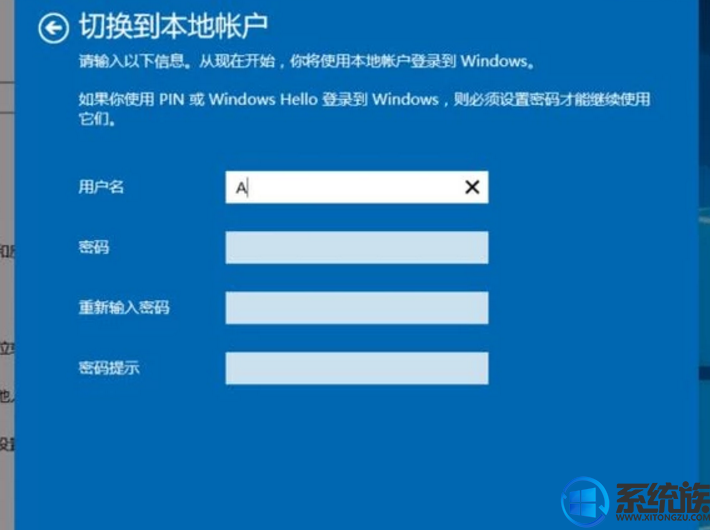
输两遍完全一样的密码后以及密码提示点击下一步。
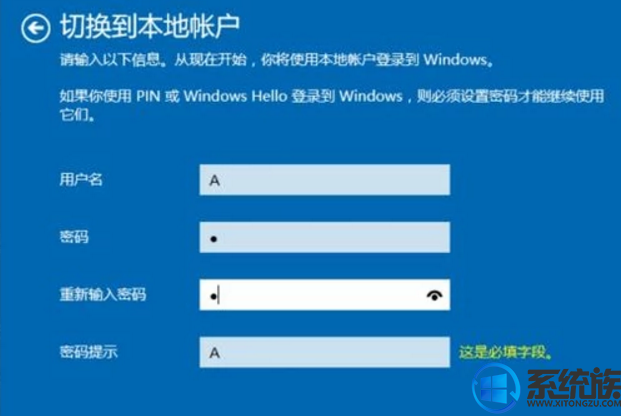
Microsoft虽然已经退出登录,但是还是可以正常使用。现在切换到本地账户,选择注销。
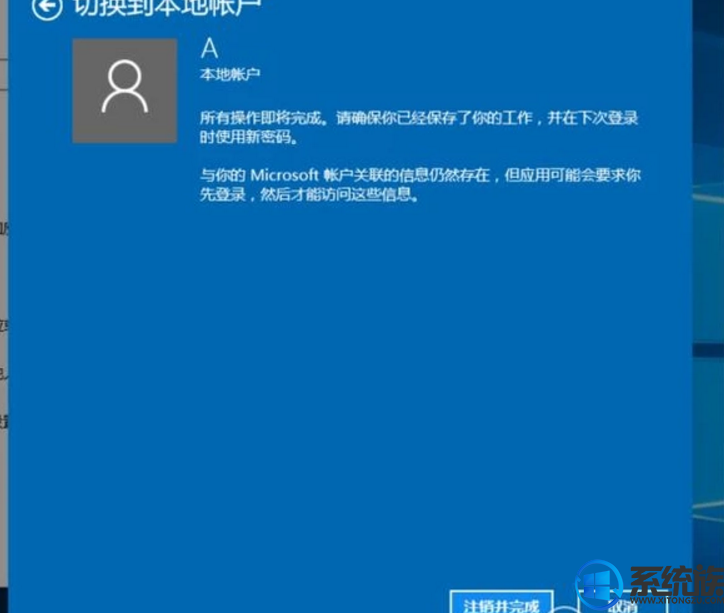
等待系统反应,注销完成后会自动重启电脑。
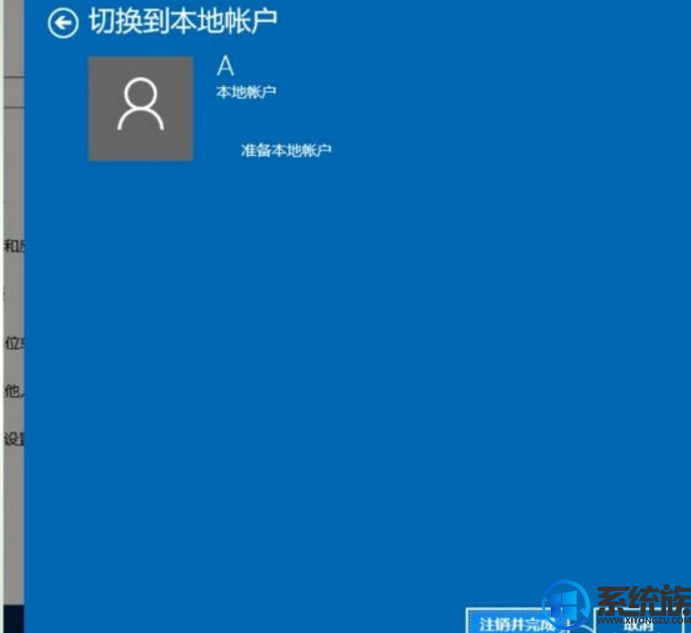
再次打开电脑时就可以输入本地密码登陆,而不用使用微软账户登录。
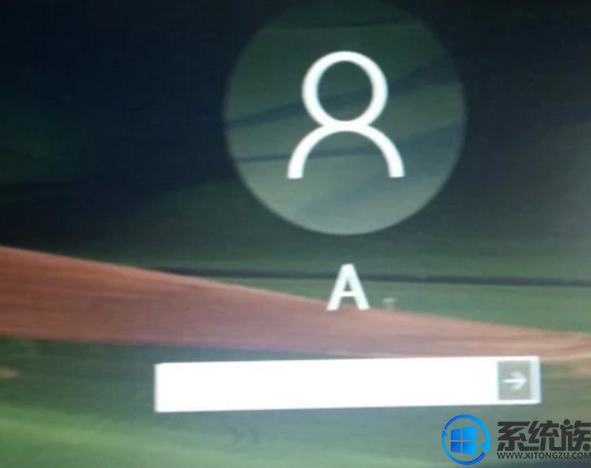
经过上述的操作我们就在win10系统中将微软账户退掉了,之后可以等到将所需要的事情办完然后再重新登录微软账户。
推荐系统:win10 32位纯净版
点击开始,找到设置。
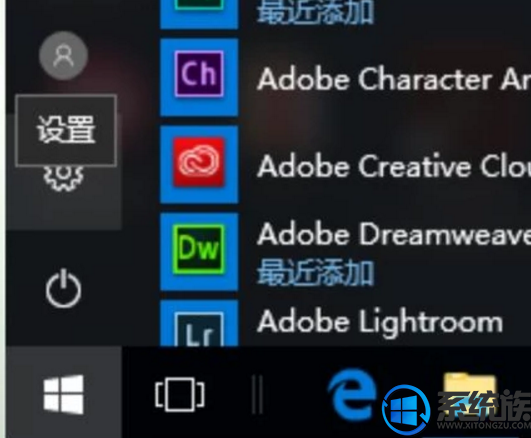
在设置菜单栏中找到账户。在这里可以修改账户信息,登录选项。
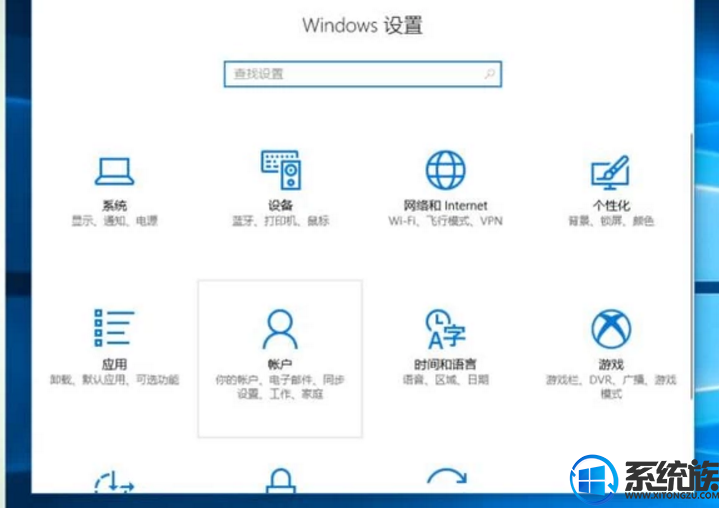
查看自己的信息可以发现,默认已经是Microsoft账户登录,这里选择更改本地账户登录。

切换到本地账户需要验证Microsoft账户密码,输入密码,点击下一步。
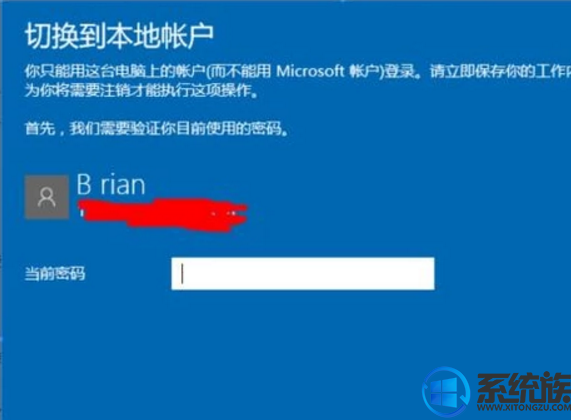
重新设置本地账号。
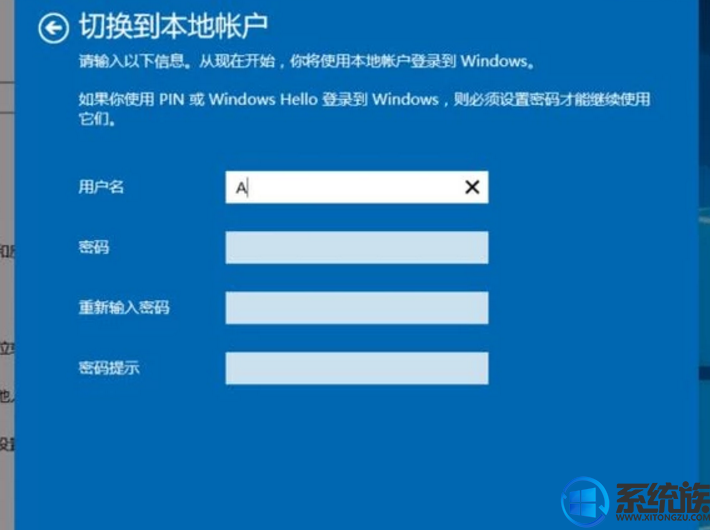
输两遍完全一样的密码后以及密码提示点击下一步。
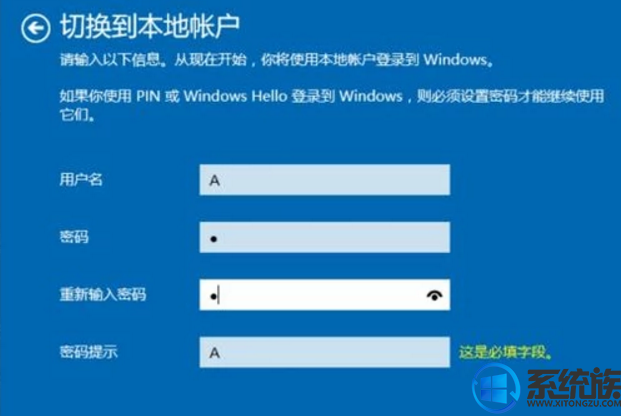
Microsoft虽然已经退出登录,但是还是可以正常使用。现在切换到本地账户,选择注销。
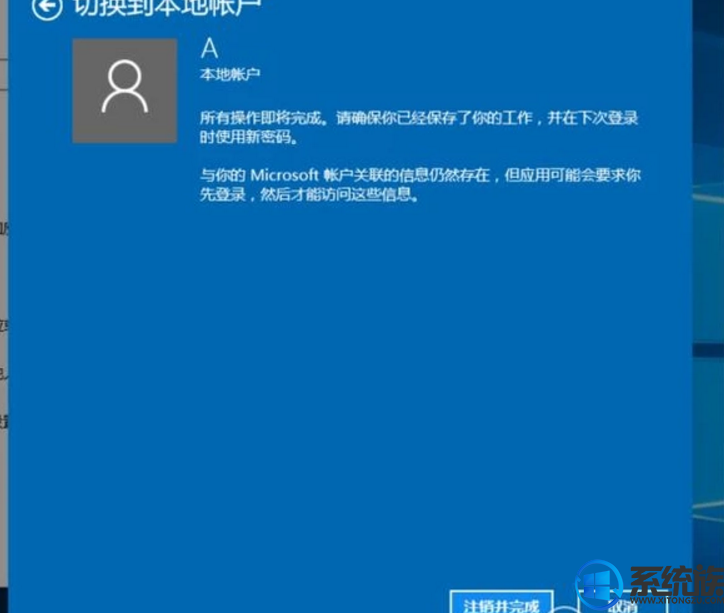
等待系统反应,注销完成后会自动重启电脑。
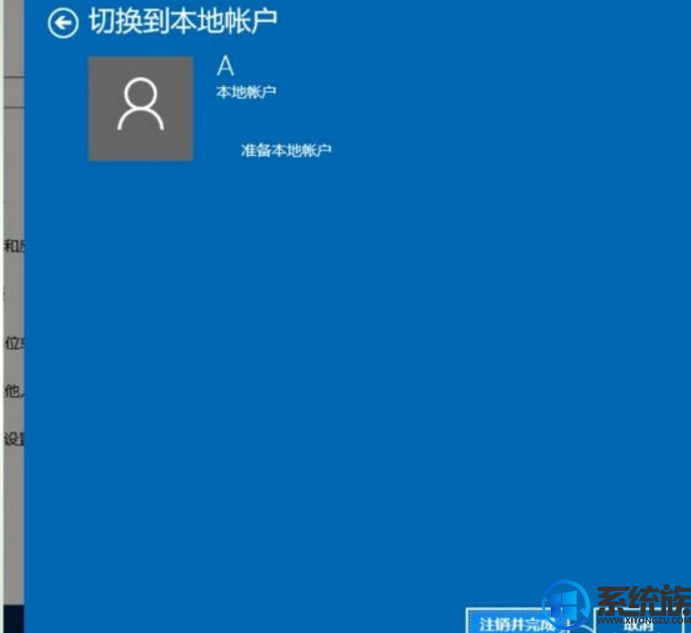
再次打开电脑时就可以输入本地密码登陆,而不用使用微软账户登录。
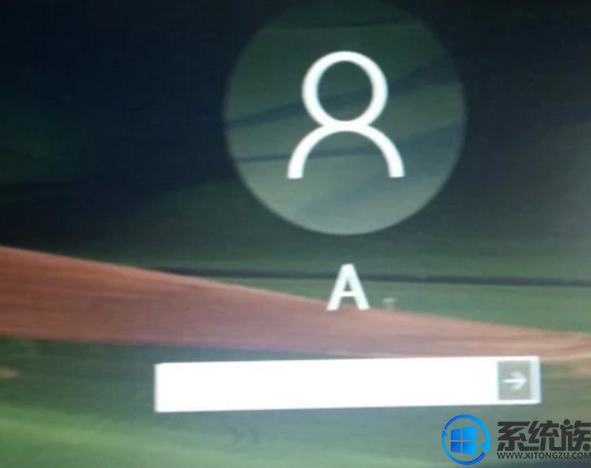
经过上述的操作我们就在win10系统中将微软账户退掉了,之后可以等到将所需要的事情办完然后再重新登录微软账户。



















