怎么更改Win10系统的网络类型|win10更改网络类型的教程
发布时间:2018-09-19 14:54:17 浏览数: 小编:liuquan
怎么更改Win10旗舰版操作系统的网络类型呢?在不同的环境会使用不同的网络类型,比如在家里会使用专用网络,在公共场合的时候会选择共用网络,这可以通过win10中的网络设置来实现,那么怎么更改网络类型呢?下面的教程将为大家说明。
推荐系统:win10 32位家庭版
第一步、打开设置界面,开始菜单中有,笔者更倾向于按Win+I组合键,打开后点击“网络和Internet”;

第二步、在网络和Internet界面,点击左侧“以太网”,在右侧窗口点击“网络”;
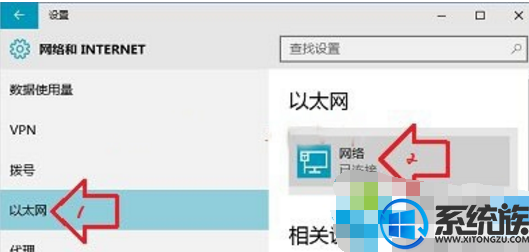
第三步、在网络界面,将“查找设备和内容”,设置成“开”的话,网络类型便是“专用网络”;

将“查找设备和内容”,设置成“关”的话,网络类型便是“公用网络”;
以上就是相关问题的解决方法教程,通过上述方法的设置网络类型就得到了更改,不会的朋友可以参考此教程进行设置哦。
推荐系统:win10 32位家庭版
第一步、打开设置界面,开始菜单中有,笔者更倾向于按Win+I组合键,打开后点击“网络和Internet”;

第二步、在网络和Internet界面,点击左侧“以太网”,在右侧窗口点击“网络”;
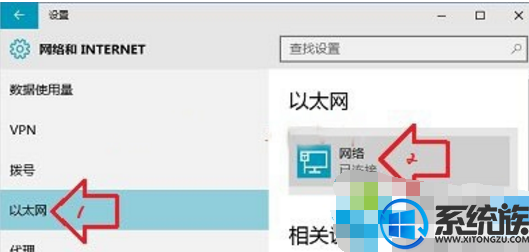
第三步、在网络界面,将“查找设备和内容”,设置成“开”的话,网络类型便是“专用网络”;

将“查找设备和内容”,设置成“关”的话,网络类型便是“公用网络”;
以上就是相关问题的解决方法教程,通过上述方法的设置网络类型就得到了更改,不会的朋友可以参考此教程进行设置哦。
上一篇: Win10怎么查看系统映像版本号啊?



















