win10操作系统怎么通过属性查看详细配置信息
发布时间:2018-09-19 17:45:54 浏览数: 小编:liuquan
win10操作系统怎么通过属性查看详细配置信息,电脑的配置信息是所有使用电脑的用户必须了解的,通过这些信息我们才能够判断安装什么系统,可不可以运行某些游戏与软件,但是很多用户并不了解要怎么查看自己的配置信息,比较简单的方法是通过属性来查看,下面教大家具体方法。
推荐系统:win10 32位家庭版
在win10的桌面上寻找到“这台电脑”,鼠标右键,选择属性,如下图:

点击属性后,可直接显示出电脑版本信息,如下图:
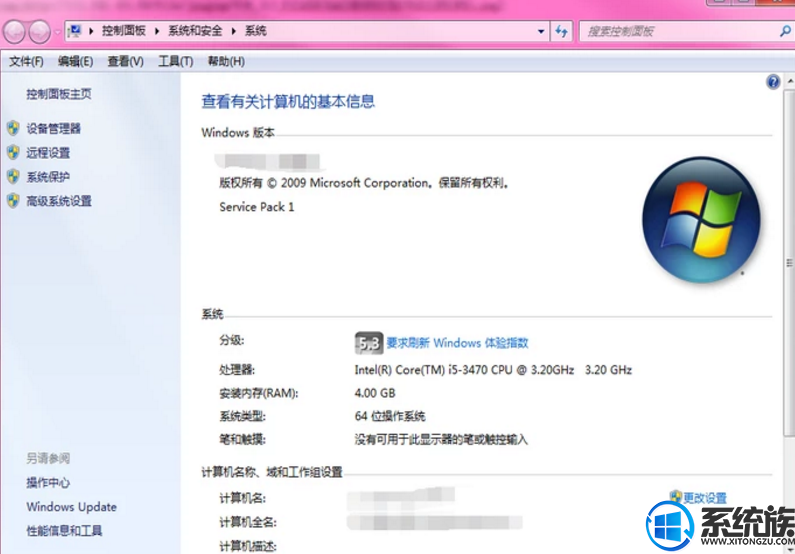
如需查看显卡,还需要点击左侧的“设备管理器”,进入Win10任务管理器,如下图:
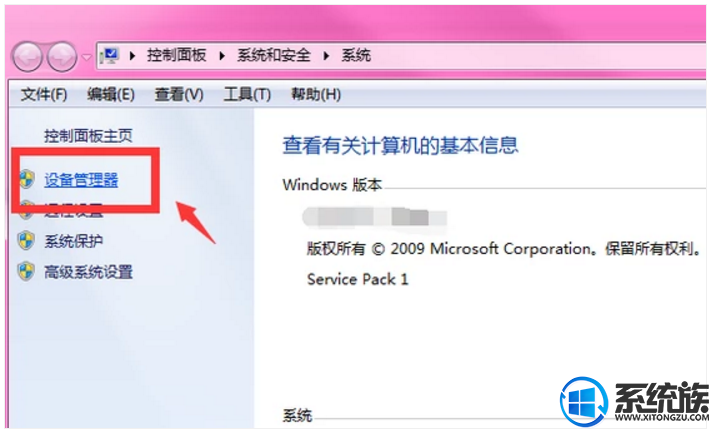
点开后,在最底部,点开“显示适配器”,就可以查看显卡的详细信息啦,如下图:
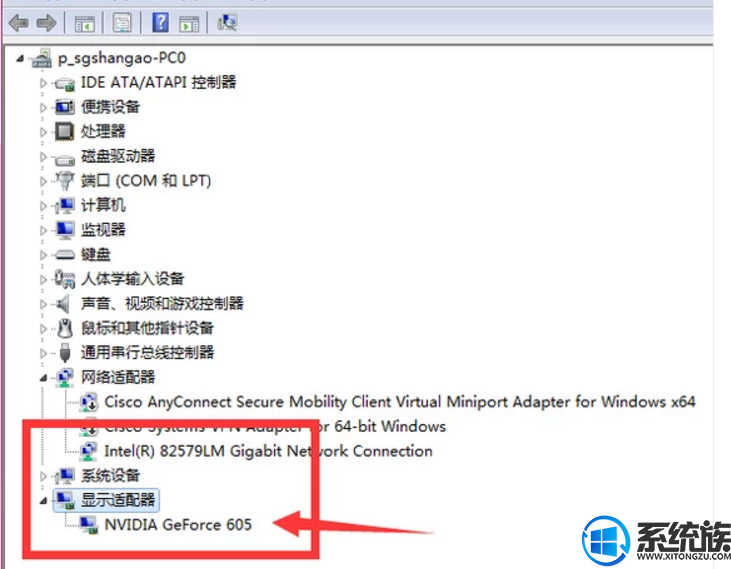
另外,还可以点击“开始”,在“运行”里输入“dxdiag”,然后回车;
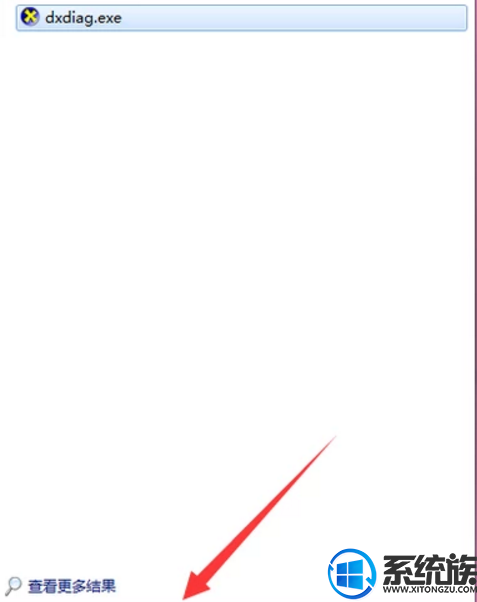
会直接显示电脑版本信息;
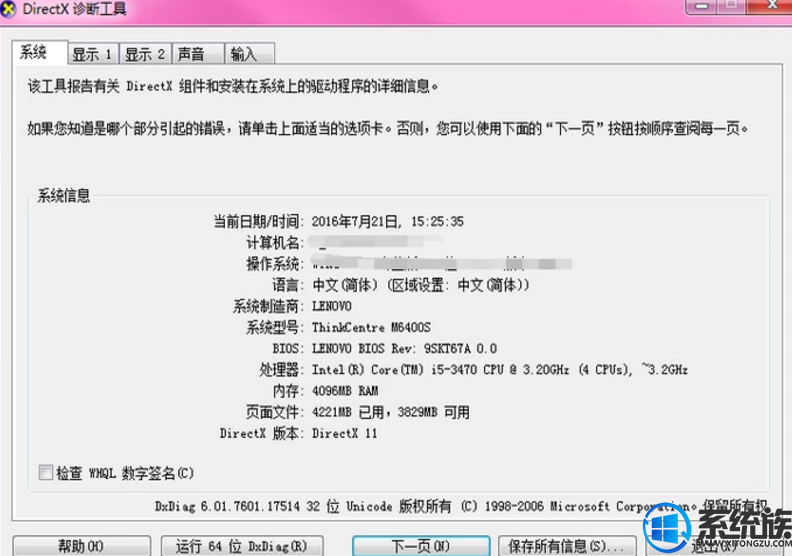
如果需要查看显卡信息,则点击“显示”就可以了。
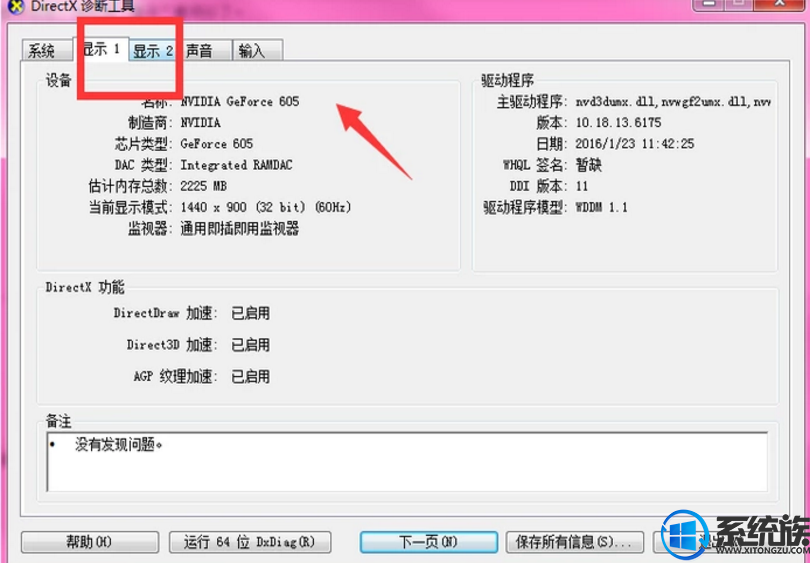
以上就算查看win10配置信息的全部内容了,如果你想了解自己电脑的信息不妨参照小编的方法来查看。
推荐系统:win10 32位家庭版
在win10的桌面上寻找到“这台电脑”,鼠标右键,选择属性,如下图:

点击属性后,可直接显示出电脑版本信息,如下图:
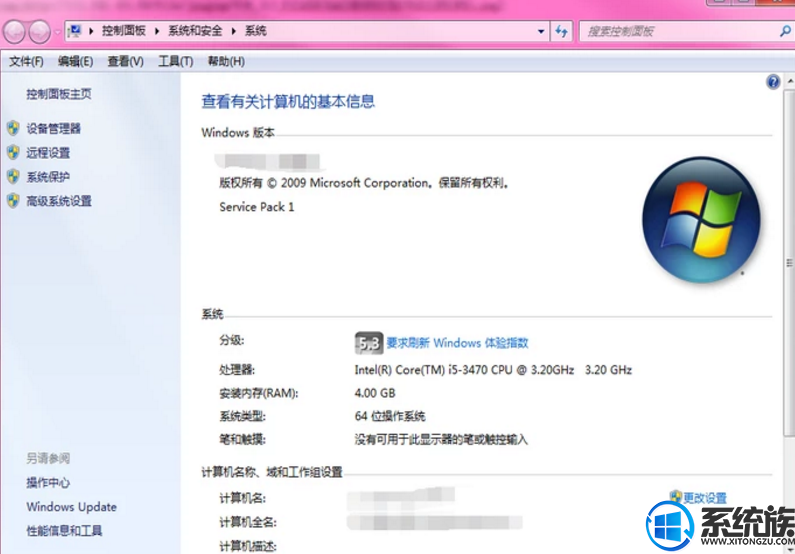
如需查看显卡,还需要点击左侧的“设备管理器”,进入Win10任务管理器,如下图:
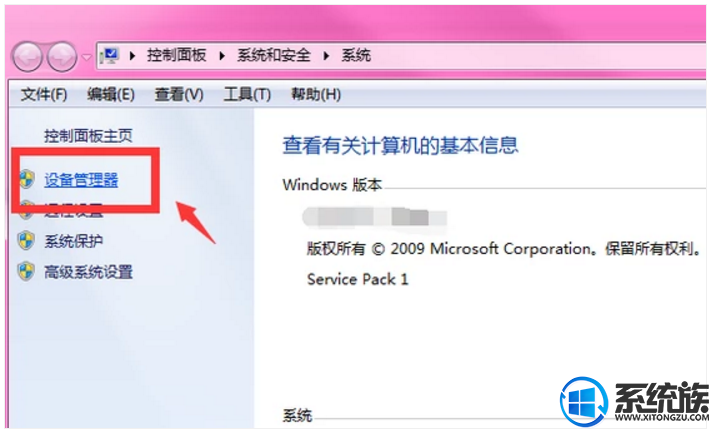
点开后,在最底部,点开“显示适配器”,就可以查看显卡的详细信息啦,如下图:
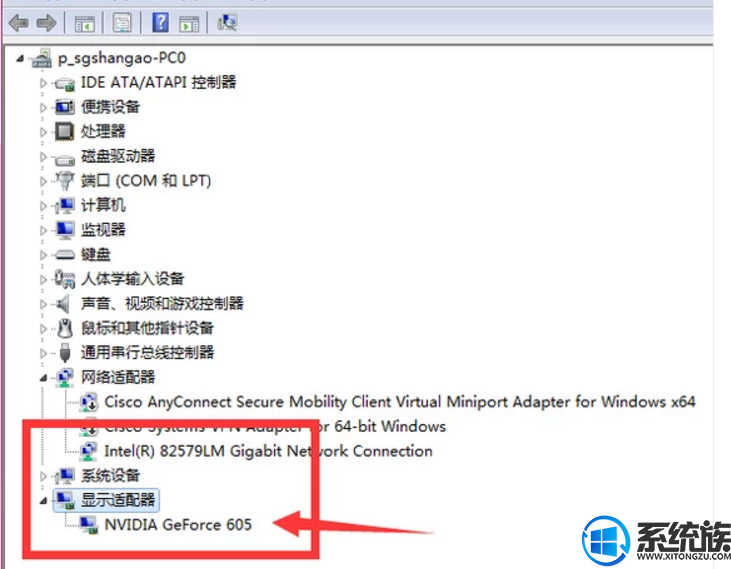
另外,还可以点击“开始”,在“运行”里输入“dxdiag”,然后回车;
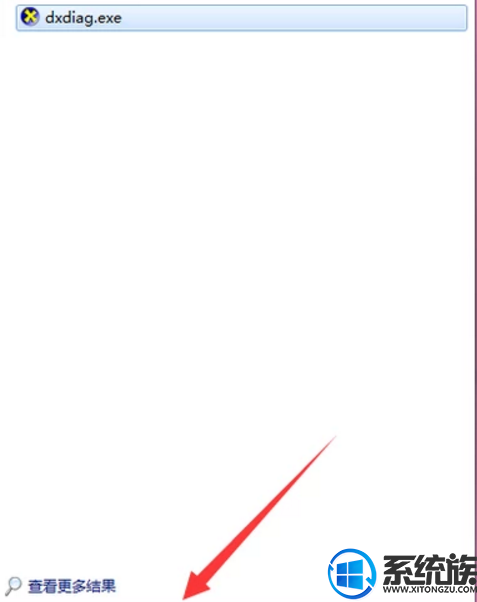
会直接显示电脑版本信息;
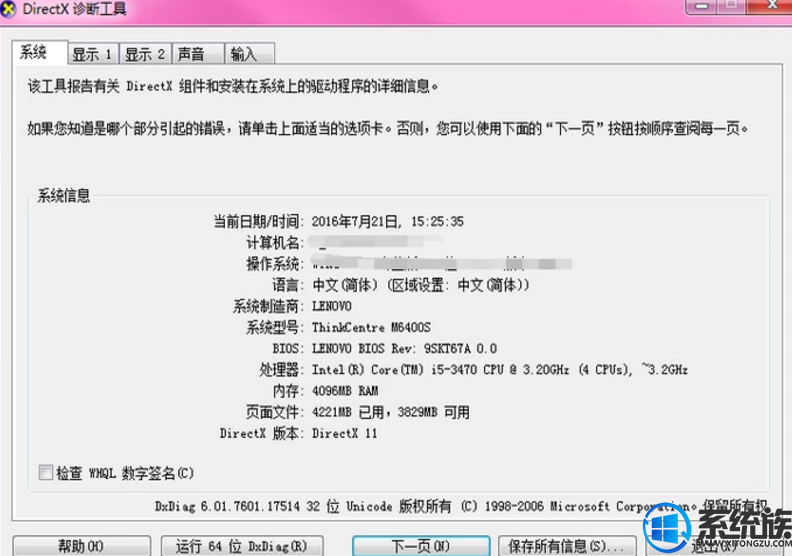
如果需要查看显卡信息,则点击“显示”就可以了。
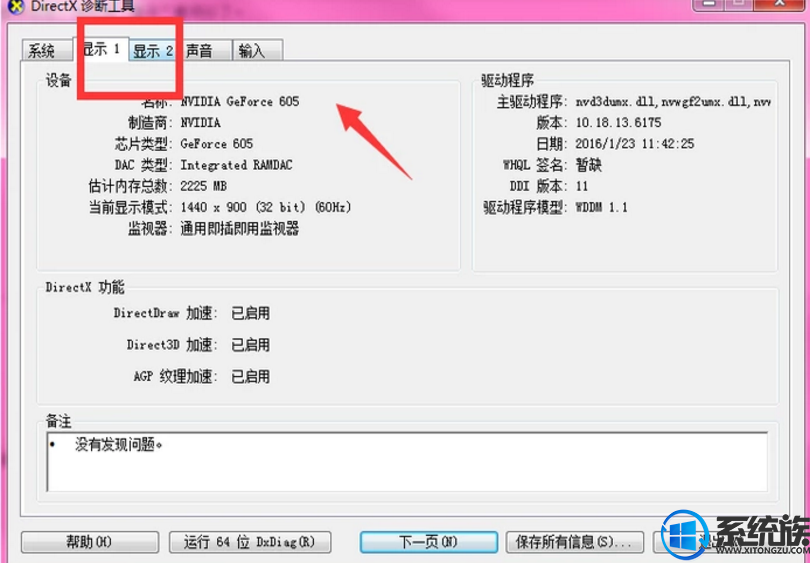
以上就算查看win10配置信息的全部内容了,如果你想了解自己电脑的信息不妨参照小编的方法来查看。



















