win10怎么锁定桌面图标位置?win10固定桌面教程
发布时间:2018-09-24 19:42:50 浏览数: 小编:liuquan
有一些用户安装了win10系统,在安装完软件之后,按自己喜欢的样子将图标给排列好了,但是重新开机后发现图标的位置都乱掉了,反复几次都是这样需要重新排列十分的麻烦,那么有没有有什么办法可以将其桌面图标位置给固定住呢?方法是有的,下面告诉大家。
推荐系统:win10 32位家庭版
1、在开始菜单单击鼠标右键,点击“运行”;
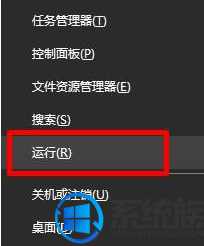
2、在运行框中输入:regedit 按下回车键打开注册表编辑器;
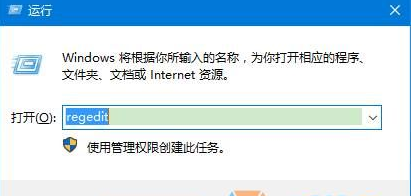
3、依次定位到:HKEY_CLASSES_ROOT\Wow6432Node\CLSID\{42aedc87-2188-41fd-b9a3-0c966feabec1}\InProcServer32 ;
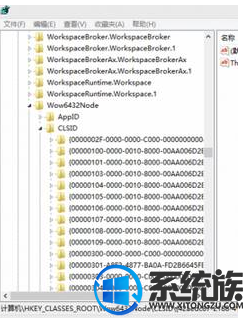
4、在右侧双击打开“默认”值,将其数值数据修改为:%SystemRoot%\system32\windows.storage.dll 点击确定即可。
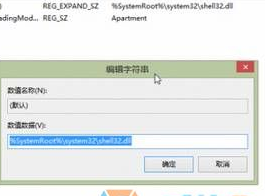
教程方法就为大家介绍到这边了,如果你喜欢自己的桌面图标是按自己的方式来排列的,那不妨使用该教程设定下就可以了。
推荐系统:win10 32位家庭版
1、在开始菜单单击鼠标右键,点击“运行”;
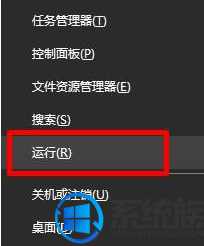
2、在运行框中输入:regedit 按下回车键打开注册表编辑器;
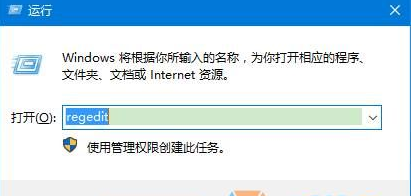
3、依次定位到:HKEY_CLASSES_ROOT\Wow6432Node\CLSID\{42aedc87-2188-41fd-b9a3-0c966feabec1}\InProcServer32 ;
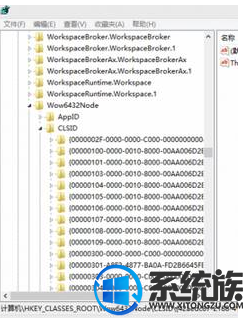
4、在右侧双击打开“默认”值,将其数值数据修改为:%SystemRoot%\system32\windows.storage.dll 点击确定即可。
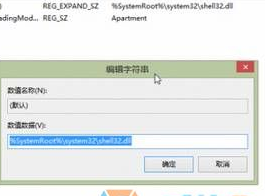
教程方法就为大家介绍到这边了,如果你喜欢自己的桌面图标是按自己的方式来排列的,那不妨使用该教程设定下就可以了。



















