Win10系统怎么更新升级|win10系统更新升级教程
发布时间:2018-09-25 19:17:27 浏览数: 小编:liuquan
Win10专业版系统怎么更新升级?win10的更新升级是很有必要的,一方面能够获得新版本的一些新功能,再者,旧版的一些漏洞和问题会在更新之后的版本得到解决,那么怎么将win10更新升级呢?其实win10中已经自带了此功能,那么怎么操作呢?下面是具体教程。
推荐系统:win10 64位纯净版
鼠标右键点击Win10桌面上的“这台电脑”,然后选择“属性”,如下图所示:
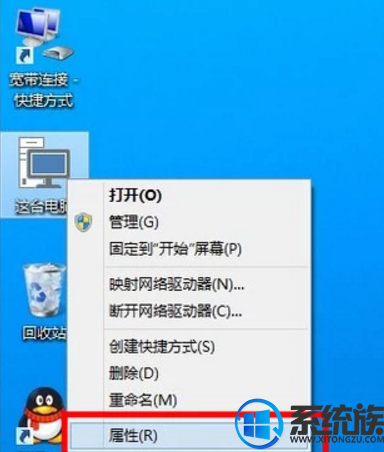
进入Win10系统控制面板界面后,点击左下角的“Windows更新”,如下图所示:
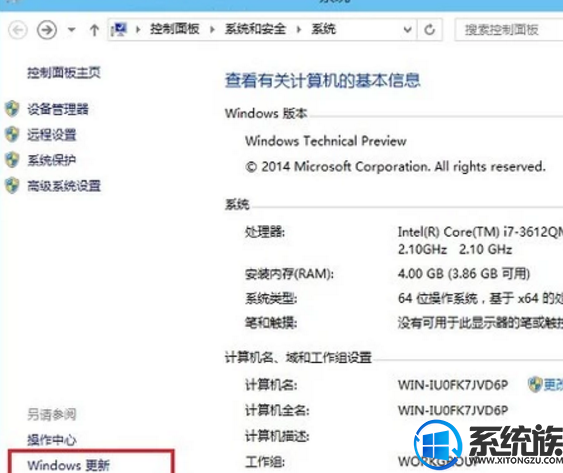
进入Windos更新界面后,可以点击左侧的“检查更新”,检测是否有新的可用更新,如下图所示:
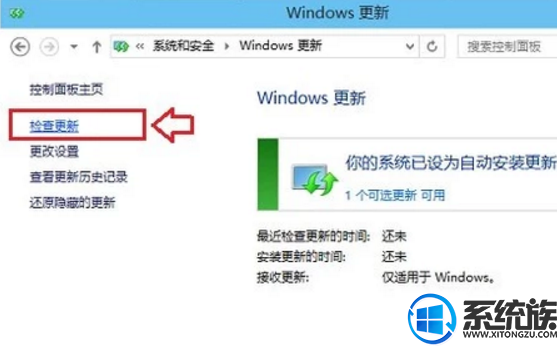
如果有可用更新的话,就可以检测到有Win10可用更新,我们点击进入更新即可,如下图所示:
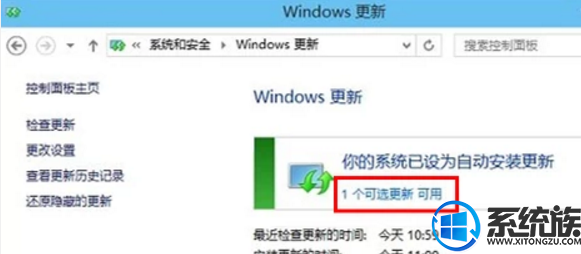
勾选上可用更新项目,然后点击底部的“确定”即可开始安装更新,如下图所示。
注意:有的补丁安装完成之后可能需要重启计算机才会生效。
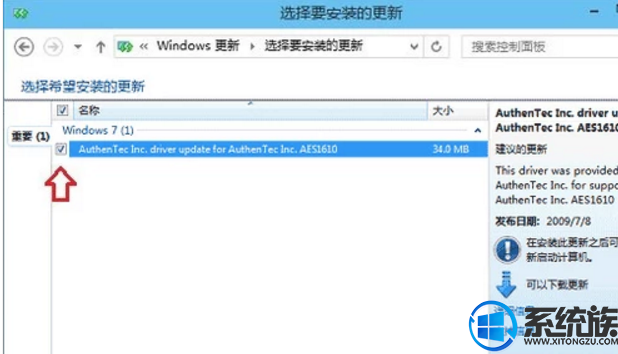
更新之后win10便被我们升级到新的版本了,无论功能还是漏洞都得到了更新,win10也更加的安全好用了,还是旧版本的朋友不妨参照教程更新一下。
推荐系统:win10 64位纯净版
鼠标右键点击Win10桌面上的“这台电脑”,然后选择“属性”,如下图所示:
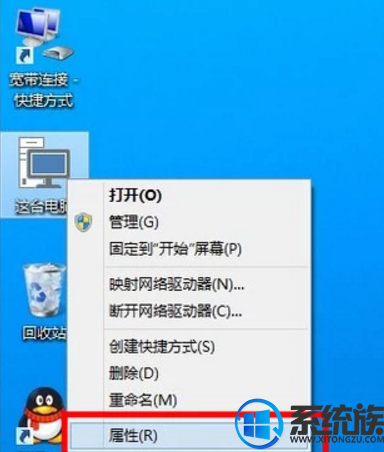
进入Win10系统控制面板界面后,点击左下角的“Windows更新”,如下图所示:
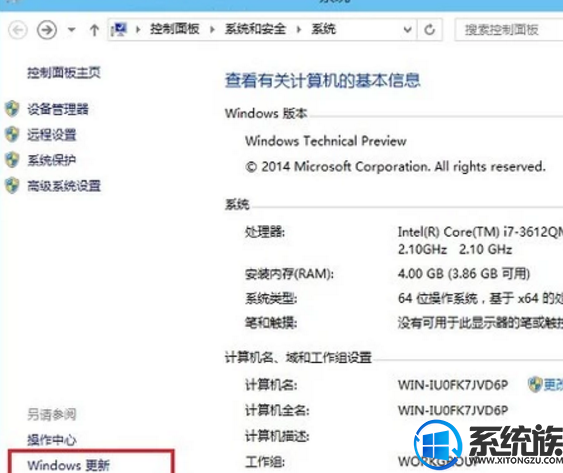
进入Windos更新界面后,可以点击左侧的“检查更新”,检测是否有新的可用更新,如下图所示:
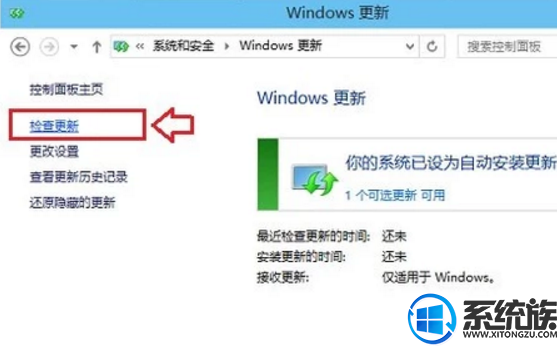
如果有可用更新的话,就可以检测到有Win10可用更新,我们点击进入更新即可,如下图所示:
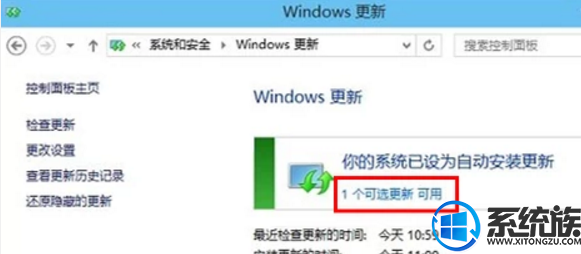
勾选上可用更新项目,然后点击底部的“确定”即可开始安装更新,如下图所示。
注意:有的补丁安装完成之后可能需要重启计算机才会生效。
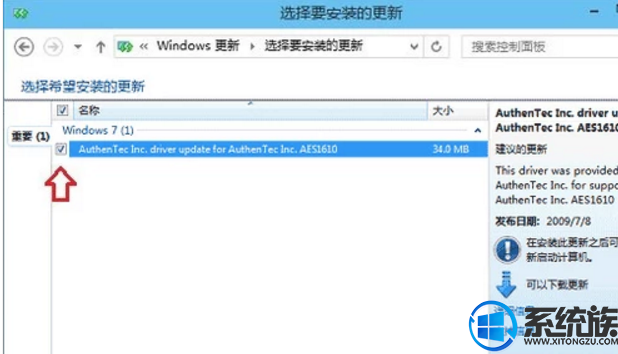
更新之后win10便被我们升级到新的版本了,无论功能还是漏洞都得到了更新,win10也更加的安全好用了,还是旧版本的朋友不妨参照教程更新一下。



















