Win10怎么启用网络发现?|Win10启用网络发现的教程
发布时间:2018-09-26 16:36:00 浏览数: 小编:liuquan
Win10纯净版系统怎么启用网络发现?有用户使用的是win10系统的笔记本,想要连接无线网络,但是发现在网络列表中没有无线网络名称,选取不到,这是怎么回事呢?这是由于其没有启用网络发现功能,自然也就找不到网络选项了,那么怎么处理呢?只要开启就行了,下面告诉大家。
推荐系统:ghost win10系统
1、打开电脑,在桌面上的左下角位置右击Windows的开始按钮,在弹出的黑色列表里面选择【控制面板】。
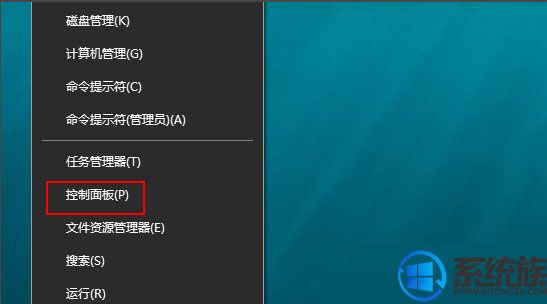
2、接着会弹出控制面板窗口,在窗口里面选择【网络和Internet】。
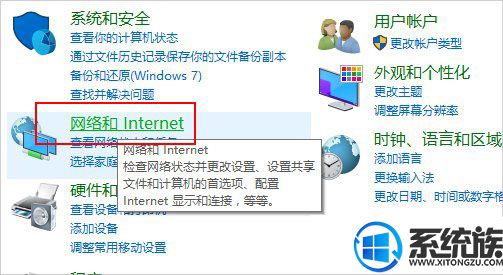
3、进入新的窗口页面,选择【网络和共享中心】,如图所示:
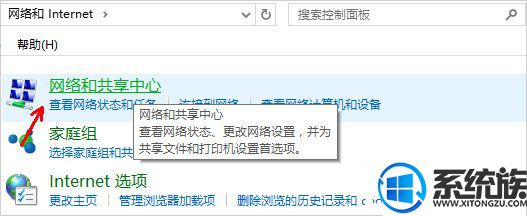
4、在窗口的左侧列表位置找到【更改高级共享设置】点击选择它。

5、这时就会出现发现共享的设置了,在网络发现里面点击选择【启用网络发现】。
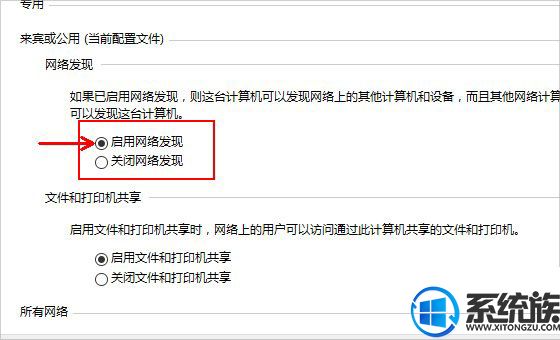
6、最后不要忘记点击右下角的【保存修改】,然后才会生效,接着就可以方便我们查找同一网络中的其他用户了。
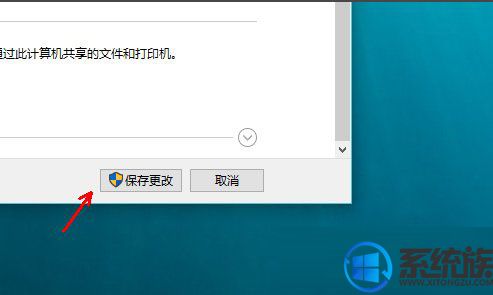
开启之后再打开无线网络就能看到有选项可以选择了,有在win10系统中碰到没有网络选项的朋友可以试着使用此方法解决。
推荐系统:ghost win10系统
1、打开电脑,在桌面上的左下角位置右击Windows的开始按钮,在弹出的黑色列表里面选择【控制面板】。
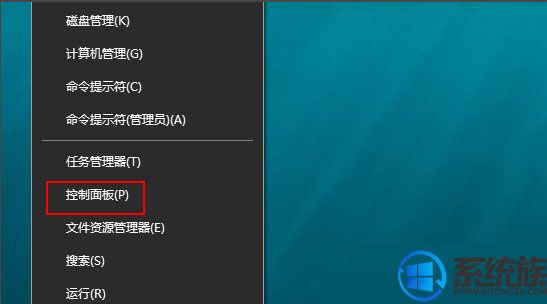
2、接着会弹出控制面板窗口,在窗口里面选择【网络和Internet】。
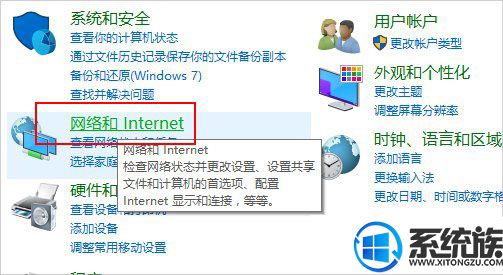
3、进入新的窗口页面,选择【网络和共享中心】,如图所示:
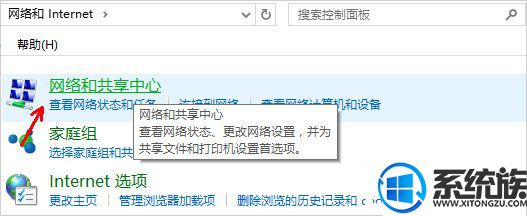
4、在窗口的左侧列表位置找到【更改高级共享设置】点击选择它。

5、这时就会出现发现共享的设置了,在网络发现里面点击选择【启用网络发现】。
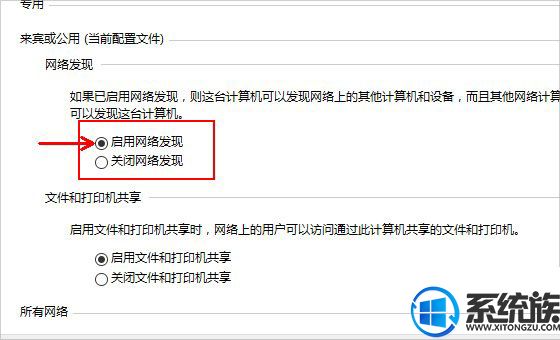
6、最后不要忘记点击右下角的【保存修改】,然后才会生效,接着就可以方便我们查找同一网络中的其他用户了。
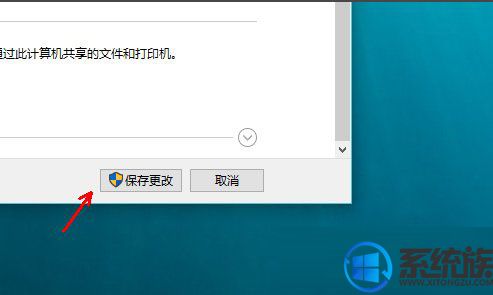
开启之后再打开无线网络就能看到有选项可以选择了,有在win10系统中碰到没有网络选项的朋友可以试着使用此方法解决。



















