Win10系统怎么配置telnet服务|win10配置Telnet的方法教程
发布时间:2018-09-28 16:51:35 浏览数: 小编:liuquan
win10系统下有用户因为操作的需要,需要开启telnet的服务应用。但是要开启telnet服务应用需要的步骤还挺繁琐的,有一些用户一时半会不知道要怎么去操作,该用户向小编询问,但是小编其实也不会,于是小编上网查找了资料,自己操作了下是可行的,下面把方法分享给大家。
推荐系统:ghost win10 64位系统
点击开始菜单,并点击列表中的“控制面板”选项。
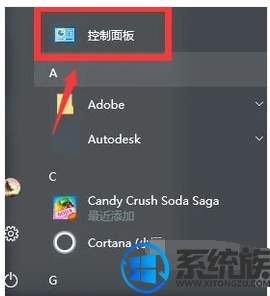
接着,在界面中弹出了“控制面板”窗口。点击窗口中的“程序”选项。
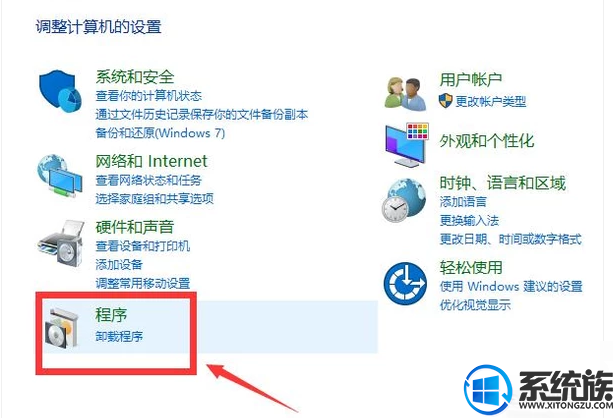
在“选项和功能”中有“卸载程序”,“查看已安装的更新”等等一些选项,点击其中的“启用或关闭Windows功能”。
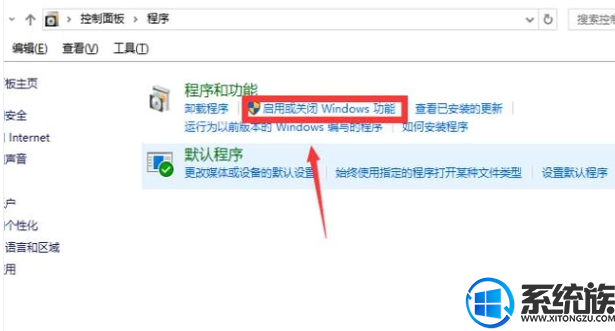
面板中显示的都是Windows的功能,可以设置启用和关闭功能。找到“telnet客户端”,勾选并点击下方的“确定”按钮。

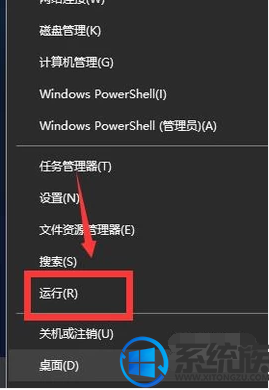
在输入框中输入“cmd”,点击“确定”按钮。
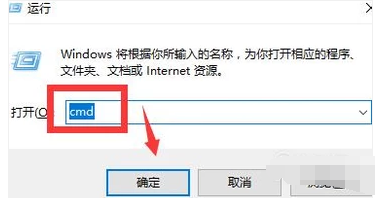
输入telnet命令,,查看命令能否正常的使用。输入的命令如下图所示,输入完成以后,按一下回车键就可以了。

这里测试的是无法正常运行的,原因可能是telnet服务没有开启。右击开始菜单,点击选项中的“计算机管理”。
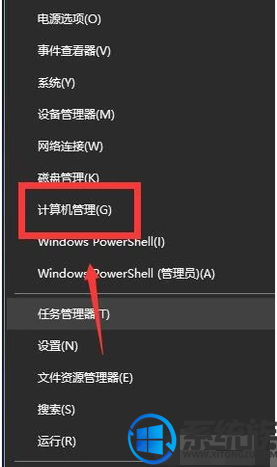
在界面中弹出“计算机管理”面板,点击左侧列表中的“服务和应用程序”选项。
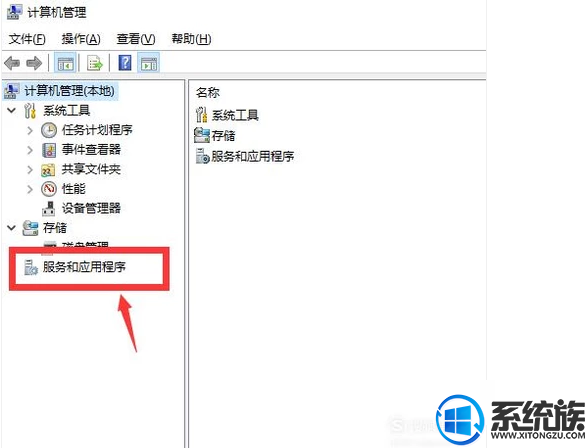
再点击右侧界面的“服务”选项。
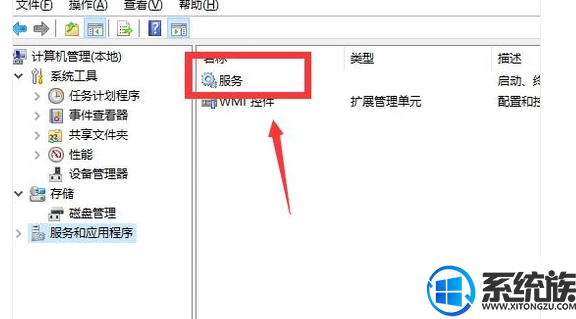
可以在界面中看到服务程序的名称,描述,状态,启动类型等信息。找到“telnet程序”,并右击,选择“属性”选项。、
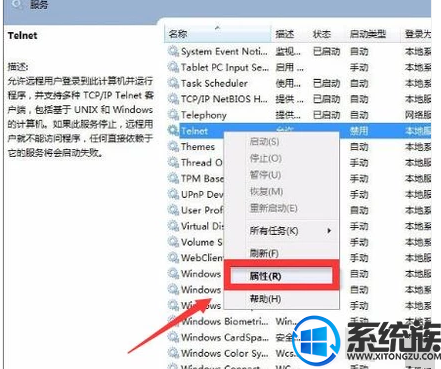
在属性设置面板中,把“启动类型”设置为“自动”,再点击“服务状态”中的“启动”就配置完成了。
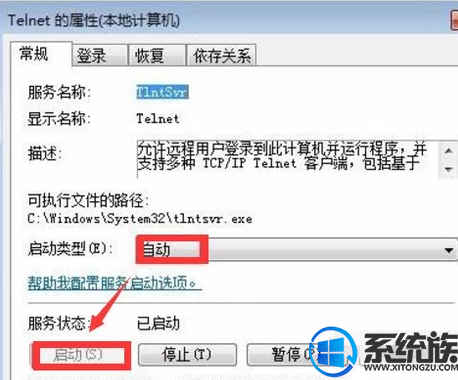
该教程的步骤比较详细,如果你想开启telnet服务但是又不知道怎么操作那么你可以参考此教程进行操作,希望该教程能够帮助到大家!
推荐系统:ghost win10 64位系统
点击开始菜单,并点击列表中的“控制面板”选项。
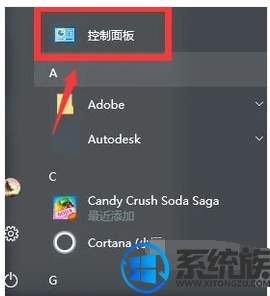
接着,在界面中弹出了“控制面板”窗口。点击窗口中的“程序”选项。
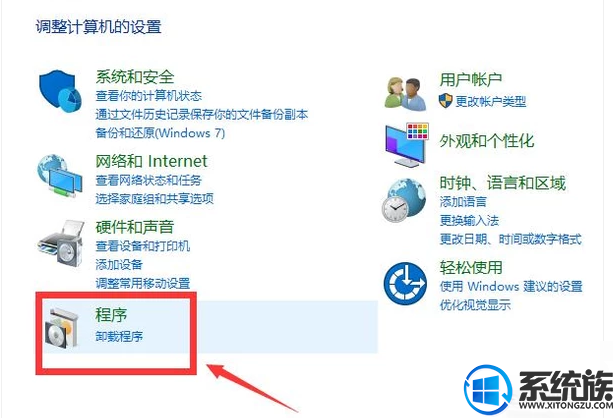
在“选项和功能”中有“卸载程序”,“查看已安装的更新”等等一些选项,点击其中的“启用或关闭Windows功能”。
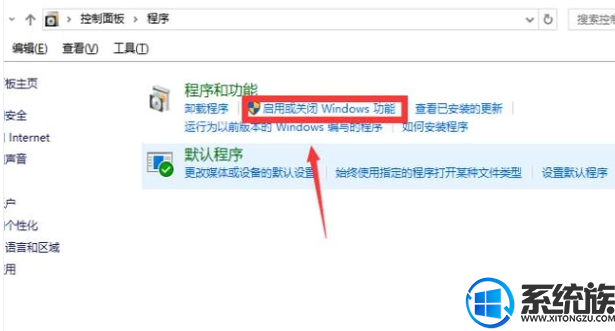
面板中显示的都是Windows的功能,可以设置启用和关闭功能。找到“telnet客户端”,勾选并点击下方的“确定”按钮。

之后,右击开始菜单,选择列表中的“运行”选项。
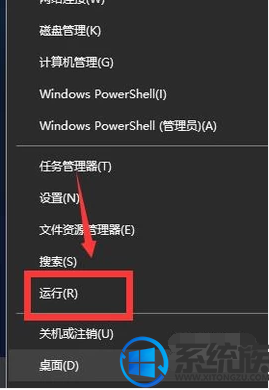
在输入框中输入“cmd”,点击“确定”按钮。
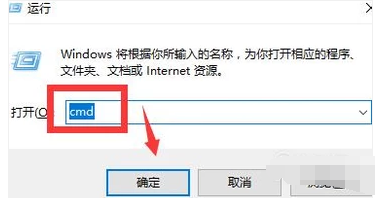
输入telnet命令,,查看命令能否正常的使用。输入的命令如下图所示,输入完成以后,按一下回车键就可以了。

这里测试的是无法正常运行的,原因可能是telnet服务没有开启。右击开始菜单,点击选项中的“计算机管理”。
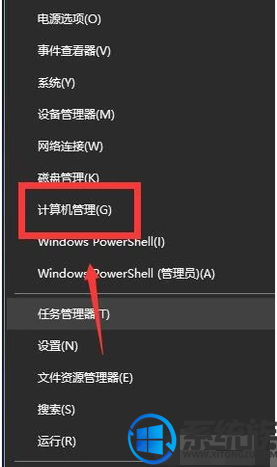
在界面中弹出“计算机管理”面板,点击左侧列表中的“服务和应用程序”选项。
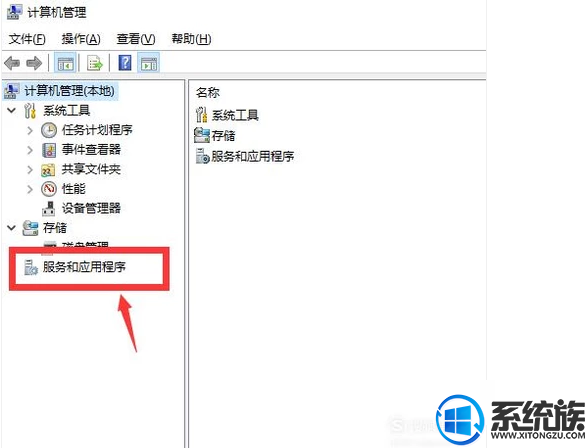
再点击右侧界面的“服务”选项。
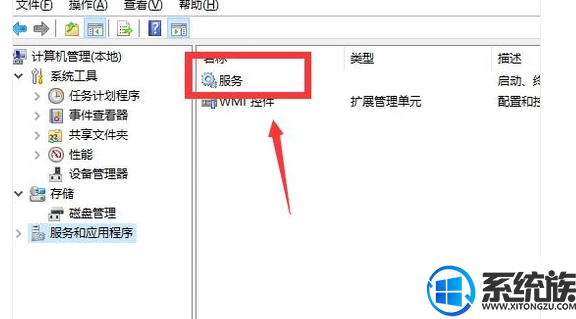
可以在界面中看到服务程序的名称,描述,状态,启动类型等信息。找到“telnet程序”,并右击,选择“属性”选项。、
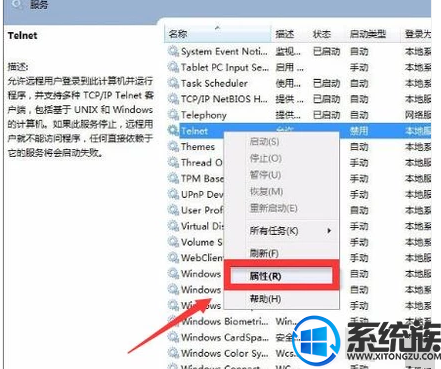
在属性设置面板中,把“启动类型”设置为“自动”,再点击“服务状态”中的“启动”就配置完成了。
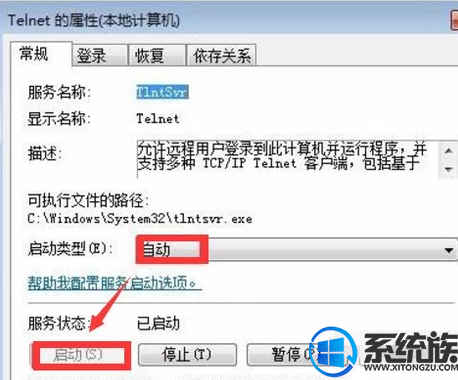
该教程的步骤比较详细,如果你想开启telnet服务但是又不知道怎么操作那么你可以参考此教程进行操作,希望该教程能够帮助到大家!



















