官网下的win10怎么安装|win10的安装方法教程
发布时间:2018-10-08 23:33:10 浏览数: 小编:wuxin
有些小伙伴在官网下载了win10之后不清楚怎么安装,win10的安装方法是怎样的,接下来就为大家介绍一下win10的安装方法。
首先,进行解压win10软件,然后双击打开“setup.exe”文件。
首先,进行解压win10软件,然后双击打开“setup.exe”文件。
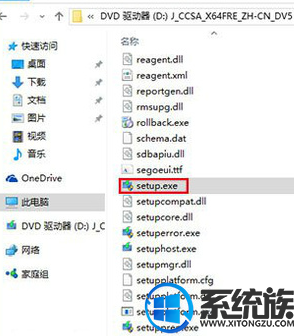
win10(图1)
运行到该界面,没有密钥,可以点击“跳过”。

win10(图2)
选择需要安装的版本,点击“下一步”

win10(图3)
勾选“我接受许可条款”点击“下一步”。
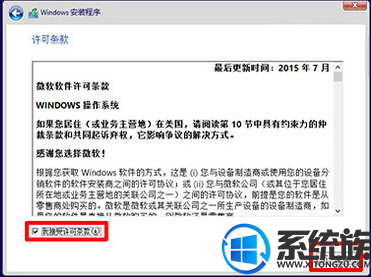
win10(图4)
选择第一项“升级”
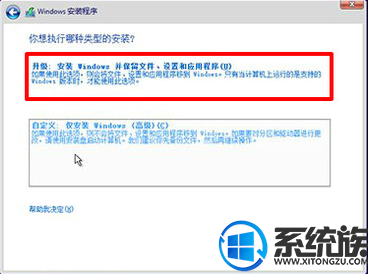
win10(图5)
选择安装路径,“下一步”
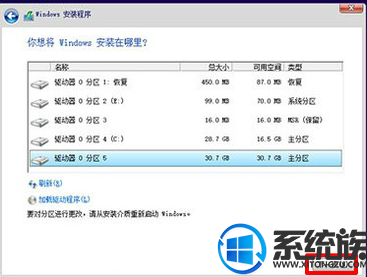
win10(图6)
进入安装
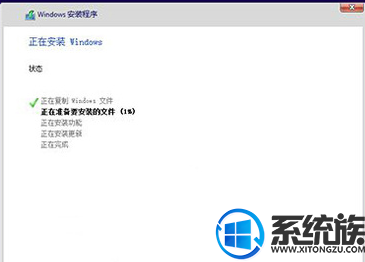
win10(图7)
输入产品密匙:VK7JG-NPHTM-C97JM-9MPGT-3V66T,点击“下一步”。

win10(图8)
建议选择“自定义设置”
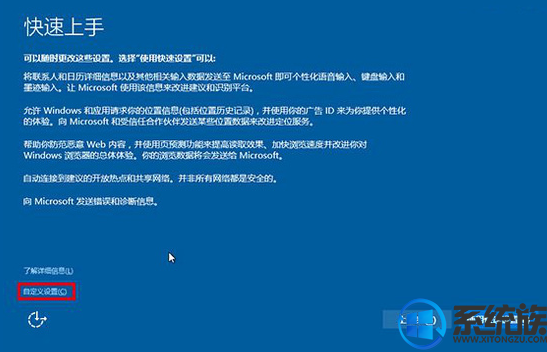
win10(图9)
点击“下一步”。
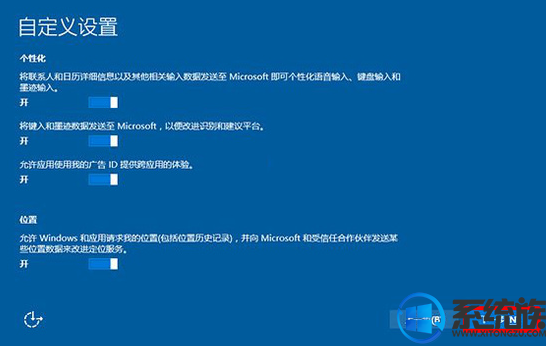
win10(图10)
系统正在安装中,“稍等”
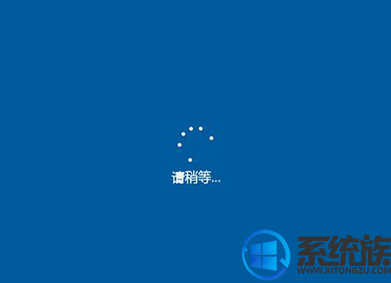
win10(图11)
可以选择“跳过”,也可以创建账号,点击登陆
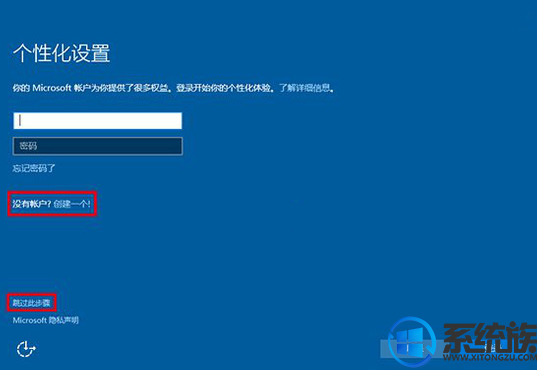
win10(图12)
完成win10系统的安装。
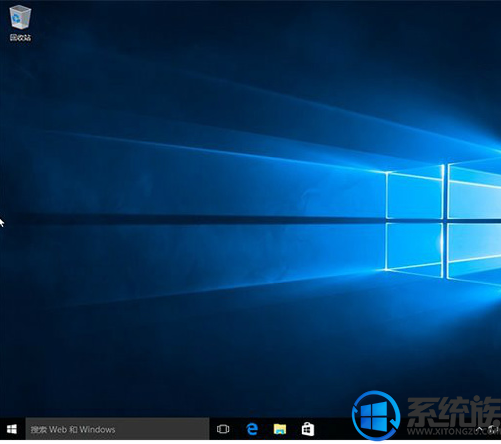
win10(图13)
以上即是官网下载的win10的安装方法,很高兴为大家解决问题。



















