win10关机点不开怎么办?|win10不能正常关机的解决办法
发布时间:2018-10-12 13:57:34 浏览数: 小编:wuxin
有时候可能由于电脑系统的故障或者是我们自己的错误操作,导致了电脑无法关机或者重启的情况,最近小编身边也是有遇到过这样的情况,接下来就和大家一起分享一下小编是如何解决这个问题,让电脑在关机点不开时恢复关机的功能。
具体步骤:
1、左键双击控制面板(控制面板已放到桌面),再单击电源选项;
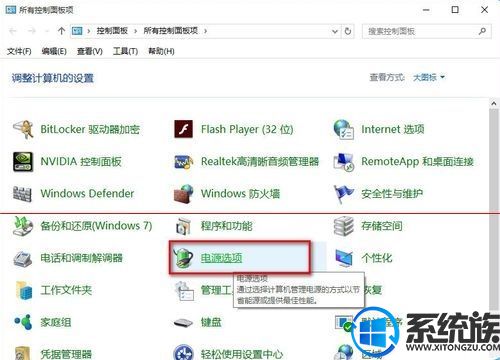
具体步骤:
1、左键双击控制面板(控制面板已放到桌面),再单击电源选项;
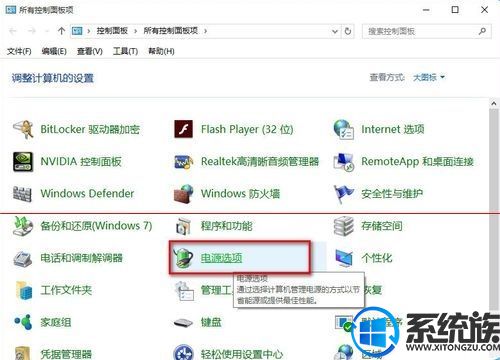
2、在打开的电源选项窗口,左键点击:选择电源按纽的功能,打开系统设置;
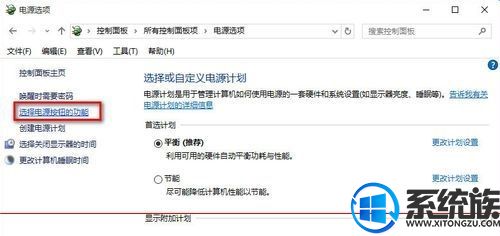
3、在系统设置窗口,我们左键点击:更改当前不可用的设置;
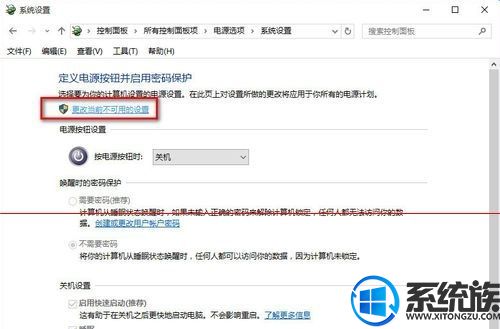
4、下拉右侧滑条,找到关机设置,左键点击:启用快速启动去掉前面小方框内的勾;再点击:保存修改;
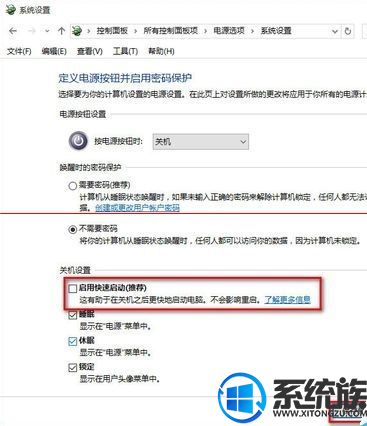
5、点击开始,左键点击:关机选项 - 关机,计算机可以顺利关机。

6、设置了能够顺利关机后,我们再开机,在系统设置窗口,左键点击:启用快速启动,在前面小方框内打上勾(不影响关机),再点击保存修改。
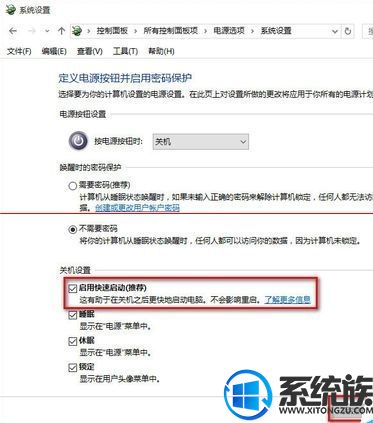
以上就是解决电脑无法关机的方法步骤,通过这种方法就可以在电脑出现无法关机的情况下进行电脑关机,你学会了吗?快试试吧。



















