win10运行怎么添加网络打印机?|Win10怎么设置连接网络打印机
发布时间:2018-10-06 22:35:20 浏览数: 小编:wuxin
电脑Win10怎么设置连接网络打印机呢?遇到这个问题的小伙伴赶紧把目光集中过来了,今天小编就来为大家解答一下这个问题,看看我们的电脑win10运行怎么添加网络打印机的,具体操作方法如下。
具体方法:
1、打开计算机控制面板/设备与打印机,点击左上角添加打印机按钮。
具体方法:
1、打开计算机控制面板/设备与打印机,点击左上角添加打印机按钮。

2、若弹出的对话框中出现您要找的打印机,按指示添加即可,若未出现,点击左下角的我所需的打印机未列出按钮。
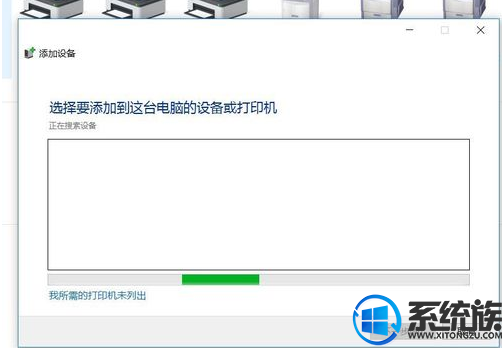
3、在弹出的选项卡中选中使用IP地址或主机名添加打印机,点击下一步。
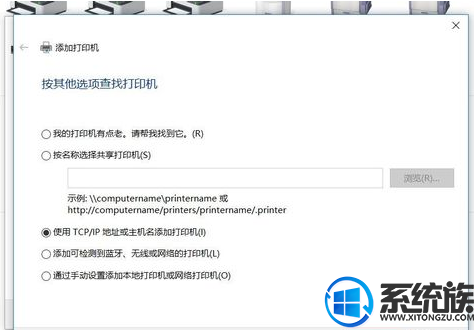
4、在弹出的选项卡中输入打印机IP,点击下一步。
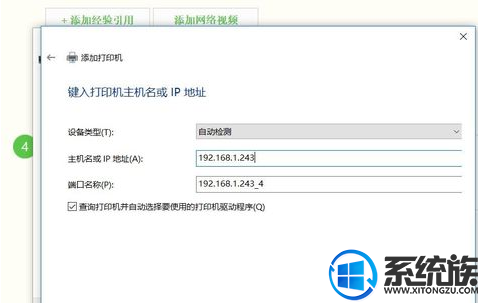
5、按指示完成后续操作即可完成添加打印机。
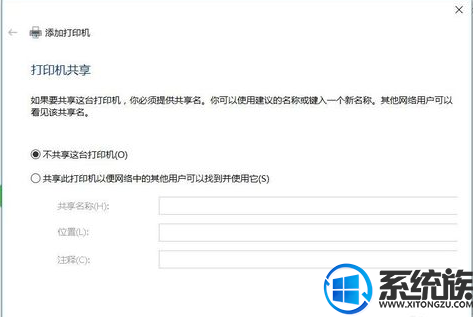
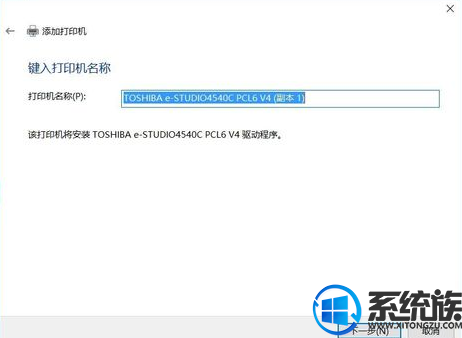
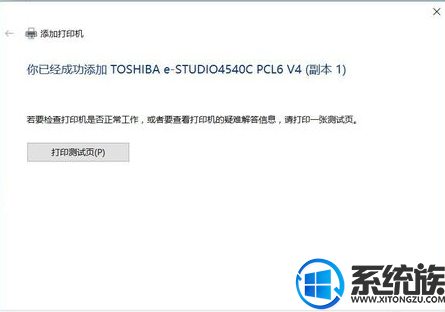
以上就是电脑Win10怎么设置连接网络打印机的具体操作方法了,看完这个教程相信大家都应该知道是怎么一回事了吧,那就按照上面的方法去试试吧,很高兴为大家解答。



















