win10系统打印机如何扫描文件的操作方法?
发布时间:2018-09-29 18:41:42 浏览数: 小编:wuxin
win10系统打印机如何扫描文件呢?文件无法扫描的话就谈不上打印了,但是最近有小伙伴向小编反馈说系统的打印机扫描文件这个步骤不会操作,那就很伤了啊,小编就针对这个问题给大家分享一下win10系统打印机如何扫描文件的操作方法。
具体方法:
1.在Windows桌面下,按键盘的WIN+X组合键,打开高级管理工具,选择控制面板;
具体方法:
1.在Windows桌面下,按键盘的WIN+X组合键,打开高级管理工具,选择控制面板;

2.将查看类型更改为小图标,然后点击“设备和打印机”;
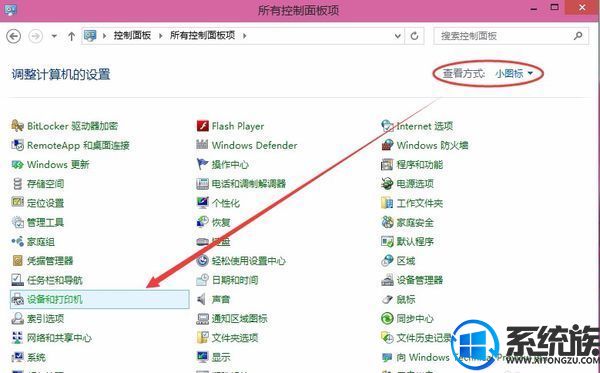
3、右键可以扫描的设备,选择“开始扫描”;
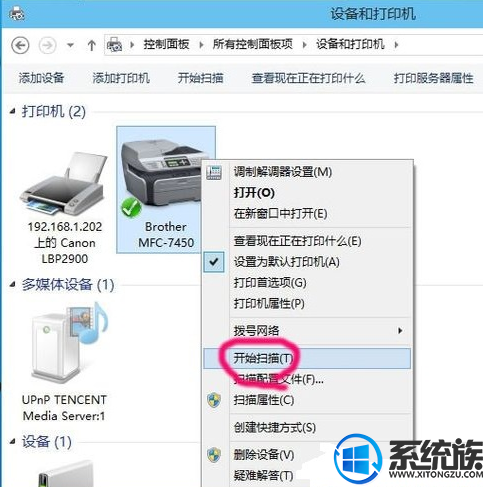
4、然后执行扫描程序,开始扫描,一般来说,十几秒就可以完成扫描工作;
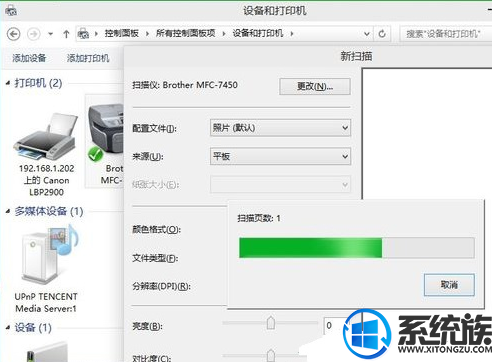
5、然后选择“立即导入所有新项目”;

6、扫描程序完成导入工作,默认保存位置是“我的文档”图片。
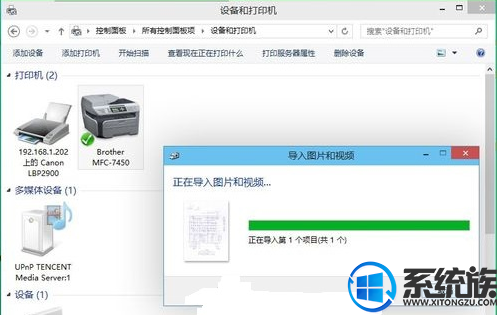
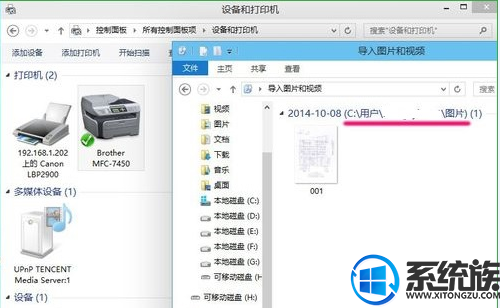
以上就是win10系统电脑打印机扫描文件的方法了,小伙伴们赶紧get起来,希望这个教程能对大家有所帮助哦。



















