Win10怎么样自定义文件图标?|Win10系统自定义桌面图标的方法?
发布时间:2018-10-06 22:33:25 浏览数: 小编:wuxin
年轻人都喜欢追求个性,在电脑桌面图标这件事情上也是一样,有的小伙伴不喜欢桌面默认的图标,想要换上自己独特的图案来显示,那好,小编就为大伙说说win10电脑是如何自定义系统桌面图标的吧,以下就是小编给大家带来的解决步骤。
具体方法:
1、右击文件夹,选择属性。
到这里我们就完成了自定义电脑的桌面图标,小伙伴们也赶紧去试试还是自己喜欢的桌面图标吧,小编很高兴为大家解决问题哦。
具体方法:
1、右击文件夹,选择属性。
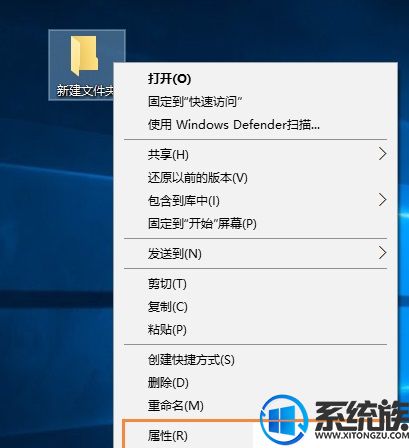
2、在自定义选项卡中,点击更改图标。
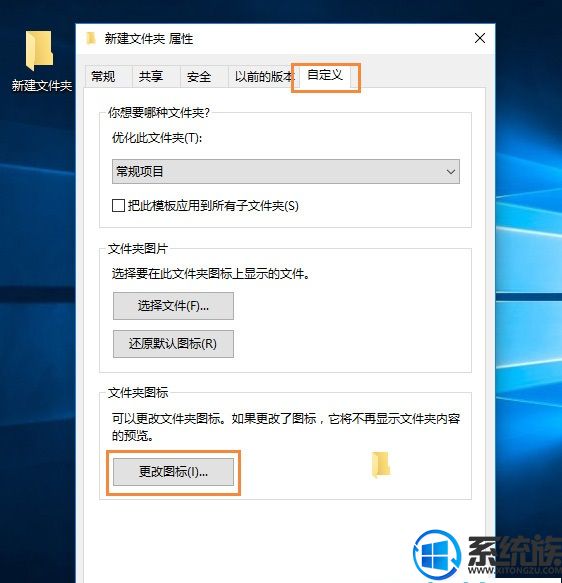
3、选择列表中的图标,或自主选择图标。
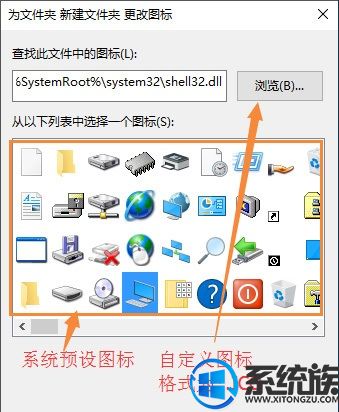

4、点击确定,完成。

到这里我们就完成了自定义电脑的桌面图标,小伙伴们也赶紧去试试还是自己喜欢的桌面图标吧,小编很高兴为大家解决问题哦。



















