笔记本win10怎么锁屏密码怎么设置的方法教学?
发布时间:2018-10-06 22:33:14 浏览数: 小编:wuxin
笔记本电脑有类似于我们手机的锁屏一样的功能,这个主要可以保护我们的个人隐私,比如当我们有事情要暂时离开电脑的时候我们就可以把电脑屏幕进行锁屏,这样可以防止别人操作我们的电脑,那么接下来小编就带大家看看
笔记本电脑的锁屏密码怎么设置吧。
具体方法:
首先按下“Win”+“I”组合键,打开WIn10的设置窗口,接下来点击右边的“账户”。当然还有多种进入账户设置的方法,这里只介绍最简单的一种。
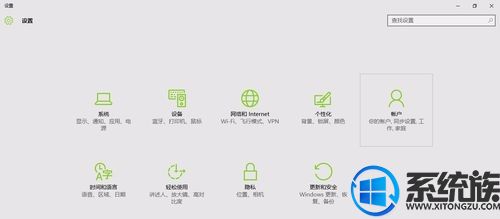
win10锁屏密码怎么设置图1
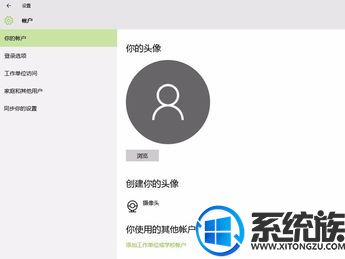
win10锁屏密码怎么设置图2
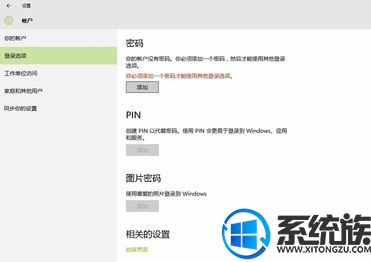
win10锁屏密码怎么设置图3
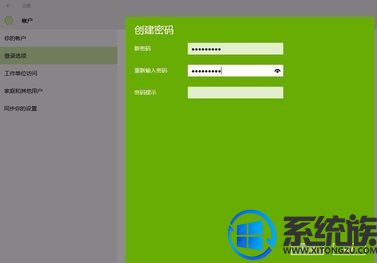
win10锁屏密码怎么设置图4

win10锁屏密码怎么设置图5
笔记本电脑的锁屏密码怎么设置吧。
具体方法:
首先按下“Win”+“I”组合键,打开WIn10的设置窗口,接下来点击右边的“账户”。当然还有多种进入账户设置的方法,这里只介绍最简单的一种。
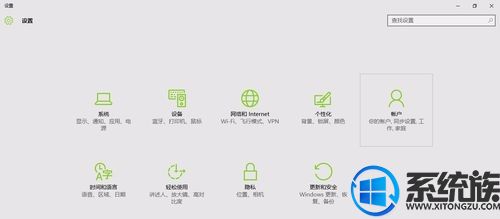
接着点击“登录选项”。
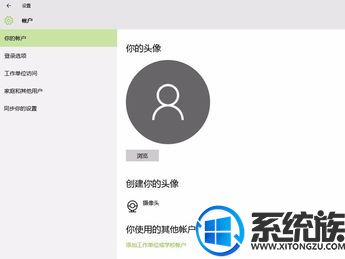
再点击密码下边的“登录”,
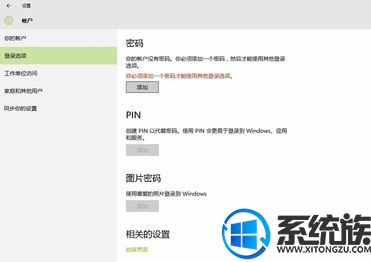
在弹出的小窗口里,把你的密码写上两次,注意第三栏是“密码提示”,别再把密码写上。然后点击“下一步”,再点击“完成”。
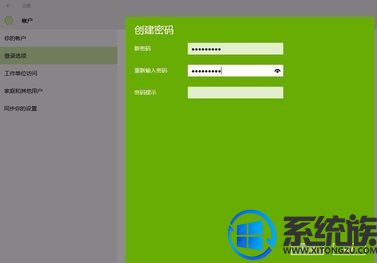
完成设置后,Win10系统待机,开机,重启,注消后就都要密码才能进入。最关键的是,以后如果我们有事离开,只要轻松地按下"win"+"L",就能保护我们的电脑内容不被别人看到。

以上就是win10电脑设置锁屏密码的方法,小伙伴们赶紧行动起来设置自己电脑的锁屏密码,把自己电脑保护起来吧。



















