win10系统的光驱安装使用教程|如何光驱安装使用win10系统
发布时间:2018-10-21 12:09:11 浏览数: 小编:wuxin
win10系统的使用光驱如何安装使用呢?最近有一些小伙伴找小编反馈了这个问题,其实使用光驱来激活win10的方法和其他适用u盘来激活win10系统的方法是类似的,小伙伴们只需要按照小编的方法去操作就可以完美的安装使用win10系统了。
1、在电脑光驱上放入win10光盘,启动电脑后不停按F12、F11、Esc等启动热键,在弹出的启动菜单中选择DVD选项,回车;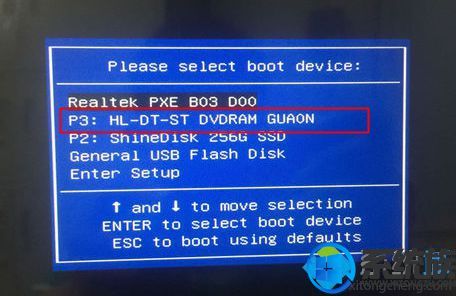 2、进入光盘主菜单,按数字2或点击选项2运行winpe系统;
2、进入光盘主菜单,按数字2或点击选项2运行winpe系统;
 3、在pe系统中,如果需要重新分区,双击【硬盘分区DiskGenius】,右键点击硬盘,选择【快速分区】
3、在pe系统中,如果需要重新分区,双击【硬盘分区DiskGenius】,右键点击硬盘,选择【快速分区】
 4、设置分区数目和大小,点击确定,执行分区过程;
4、设置分区数目和大小,点击确定,执行分区过程;
 5、完成分区后,双击【自动恢复win10到C盘】,弹出提示框,点击确定;
5、完成分区后,双击【自动恢复win10到C盘】,弹出提示框,点击确定;
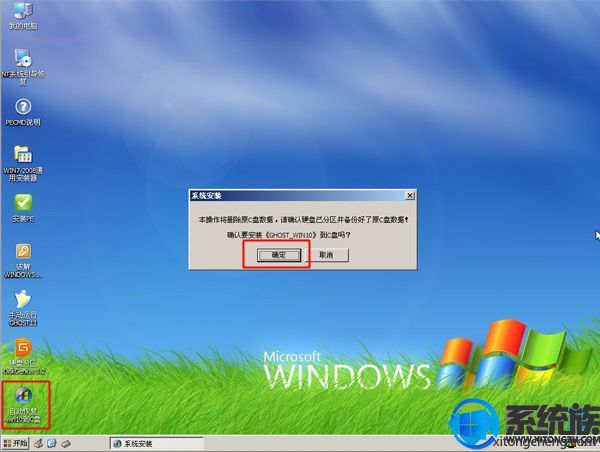 6、进入到这个界面,执行win10系统解压到C盘操作;
6、进入到这个界面,执行win10系统解压到C盘操作;
 7、完成解压后,电脑自动重启,取出系统光盘,自动执行win10系统安装操作;
7、完成解压后,电脑自动重启,取出系统光盘,自动执行win10系统安装操作;
 8、后续的过程将会自动完成,自动安装驱动和执行系统配置,等待完成即可。
8、后续的过程将会自动完成,自动安装驱动和执行系统配置,等待完成即可。
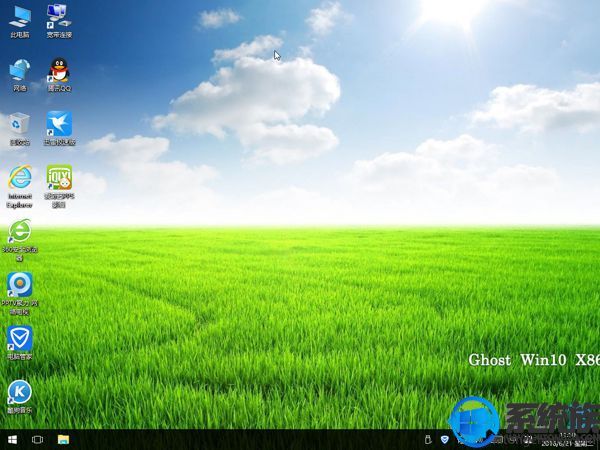
以上就是使用光驱来安装使用win10电脑操作系统的详细方法图文教程了,很高兴为大家解答,希望这篇文章对大家有所帮助。
1、在电脑光驱上放入win10光盘,启动电脑后不停按F12、F11、Esc等启动热键,在弹出的启动菜单中选择DVD选项,回车;
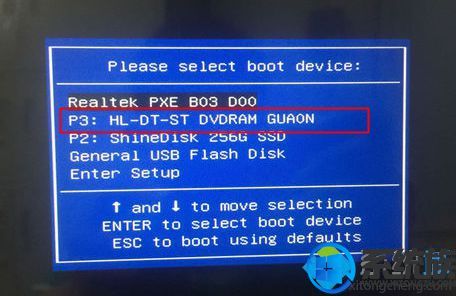



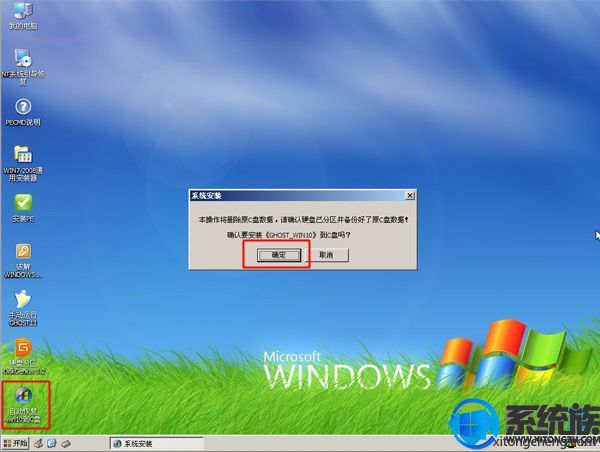


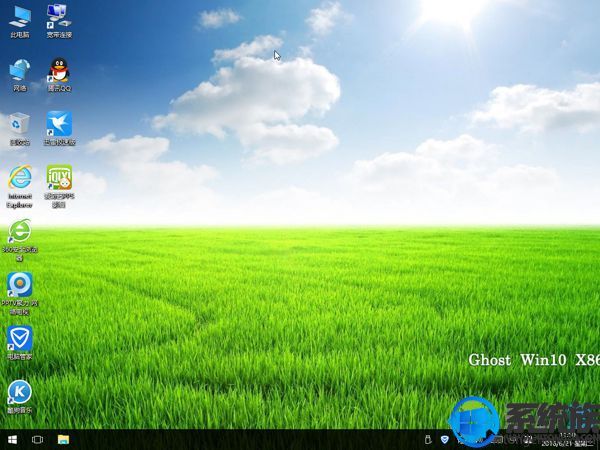
以上就是使用光驱来安装使用win10电脑操作系统的详细方法图文教程了,很高兴为大家解答,希望这篇文章对大家有所帮助。



















