win10微软官网直接升级安装的方法教程
发布时间:2018-10-25 17:52:58 浏览数: 小编:wuxin
Windows10系统在网络上有很多的破解版,这些都不是正版的Windows电脑操作系统,它们也不需要进行付费购买,可以免费破解使用,但是有的小伙伴可能不懂如何破解,那么小编就教教大家win10微软官网直接升级安装正版系统的方法。
一、官网安装所需条件 2、下载MediaCreationTool到本地硬盘,小编下载到E盘,然后双击打开它;
2、下载MediaCreationTool到本地硬盘,小编下载到E盘,然后双击打开它;
 3、打开Windows10安装程序,进行准备工作;
3、打开Windows10安装程序,进行准备工作;
 4、转到声明和许可条款界面,点击接受按钮;
4、转到声明和许可条款界面,点击接受按钮;
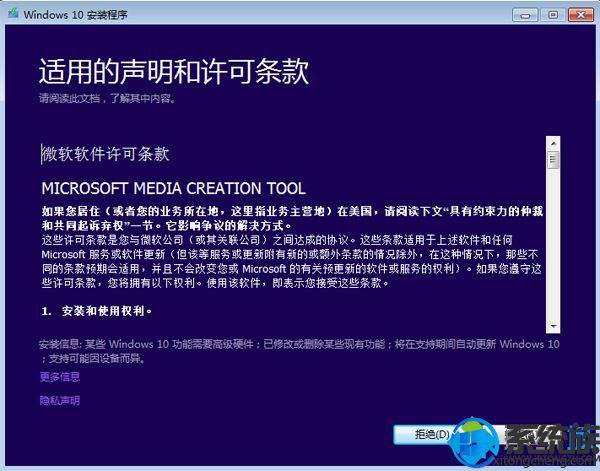 5、询问要执行什么操作,我们选择“立即升级这台电脑”,下一步,如果要创建启动U盘,则选择“为另一台电脑创建安装介质”;
5、询问要执行什么操作,我们选择“立即升级这台电脑”,下一步,如果要创建启动U盘,则选择“为另一台电脑创建安装介质”;
 6、接着执行Windows10系统文件的下载操作,需等待一段时间;
6、接着执行Windows10系统文件的下载操作,需等待一段时间;
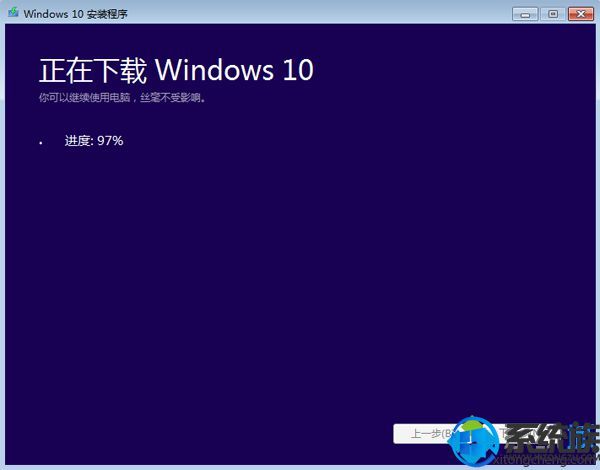 7、下载完成后,会对下载的文件进行验证;
7、下载完成后,会对下载的文件进行验证;
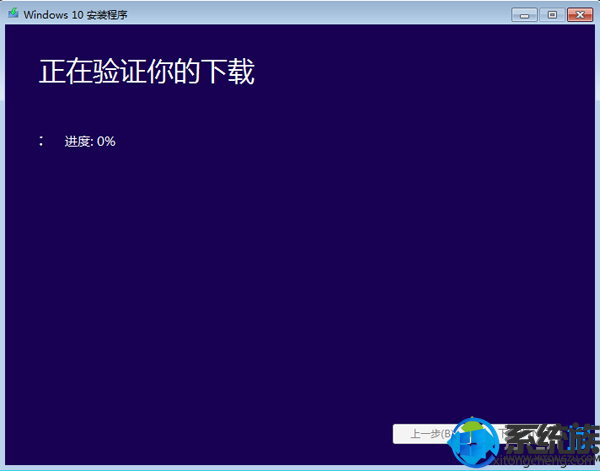 8、之后会执行创建Windows10介质过程,同样的,需要等待一段时间;
8、之后会执行创建Windows10介质过程,同样的,需要等待一段时间;
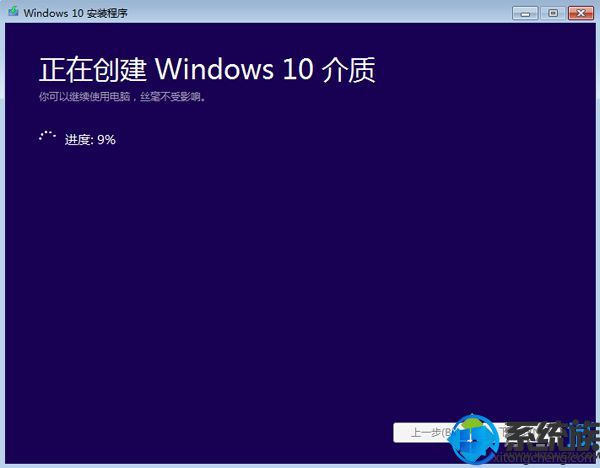 9、接着开始准备安装,弹出这个小对话框;
9、接着开始准备安装,弹出这个小对话框;
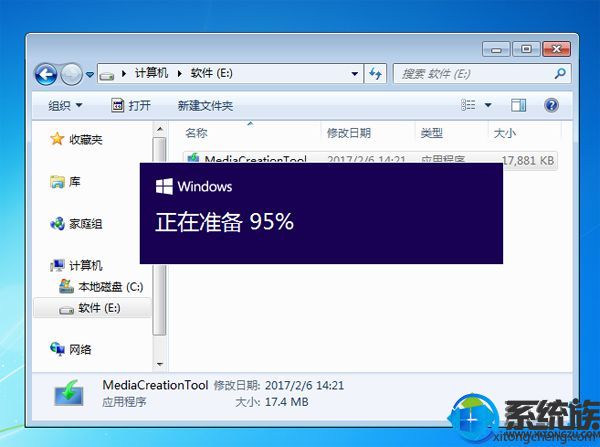 10、然后检查你的电脑配置是否符合要求,内存需要2G以上,C盘可用空间要有20G以上;
10、然后检查你的电脑配置是否符合要求,内存需要2G以上,C盘可用空间要有20G以上;
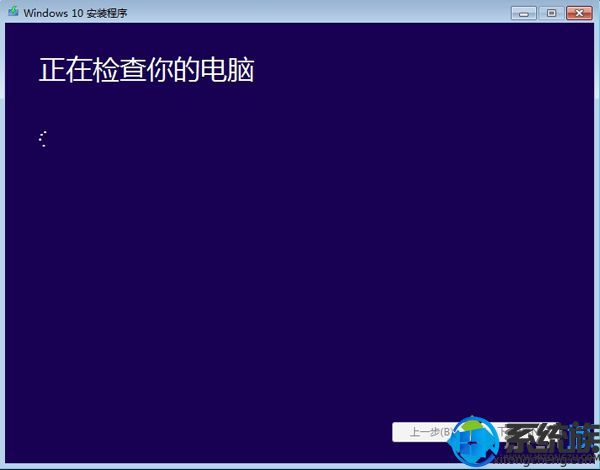 11、如果配置符合,会进入这个界面,准备就绪,可以安装,点击安装;
11、如果配置符合,会进入这个界面,准备就绪,可以安装,点击安装;
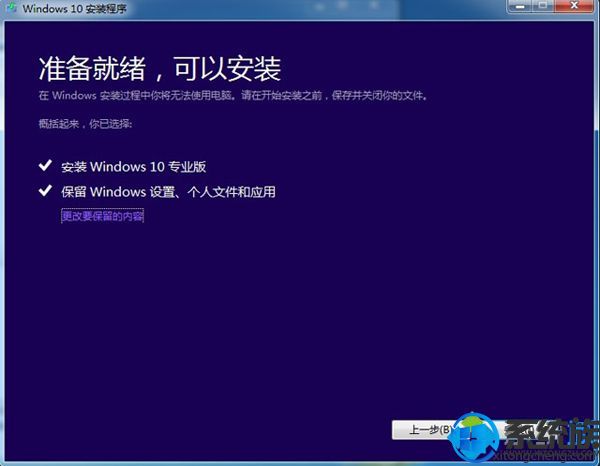 12、重启进入这个界面,执行win10系统安装过程,安装过程需重启3次;
12、重启进入这个界面,执行win10系统安装过程,安装过程需重启3次;
 13、安装完成后,进入系统配置过程,大家根据个人情况进行配置,然后打开win10激活工具进行激活。
13、安装完成后,进入系统配置过程,大家根据个人情况进行配置,然后打开win10激活工具进行激活。

一、官网安装所需条件
处理器(CPU):双核以上处理器
内存条(RAM):2GB或3GB(32位),4GB或更高(64位)
C盘可用空间:20GB或更高(32位),40GB或更高(64位)
显卡(Graphics card):DirectX 9或更高版本(包含WDDM1.3或更高驱动程序)
显示(Display):分辨率800x600或更高
二、安装对应版本
1、win7简易版/家庭版→win10家庭版
2、win7专业版/旗舰版→win10专业版
3、win8.1家庭版→win10家庭版
4、win8.1专业版→win10专业版
三、准备工作
1、备份C盘和桌面重要文件
2、当前系统可以正常运行,且需要win7以上系统
3、电脑必须有网络连接,官网安装要在线下载系统安装文件
4、激活工具:小马win10正式版激活工具KMS10
四、win10官网安装步骤如下
1、进入微软官网升级win10页面,在这个页面,点击“立即下载工具”;



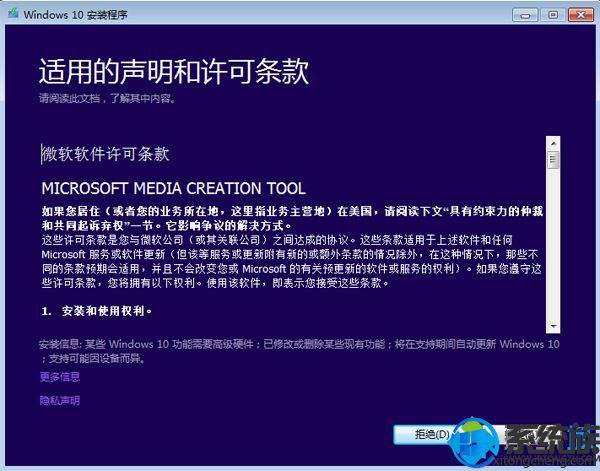

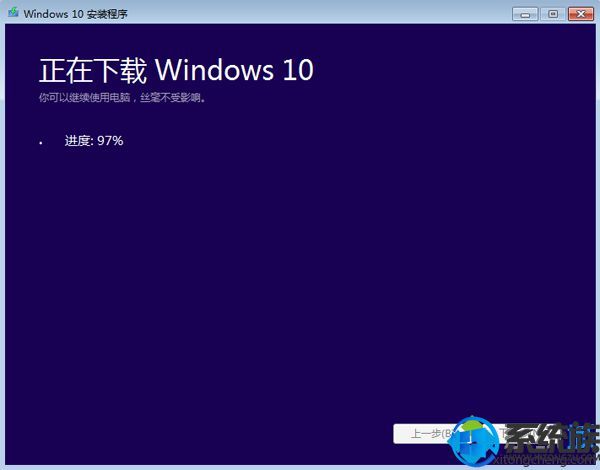
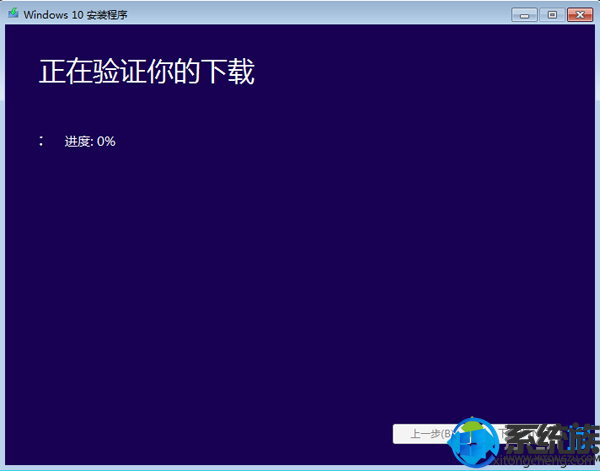
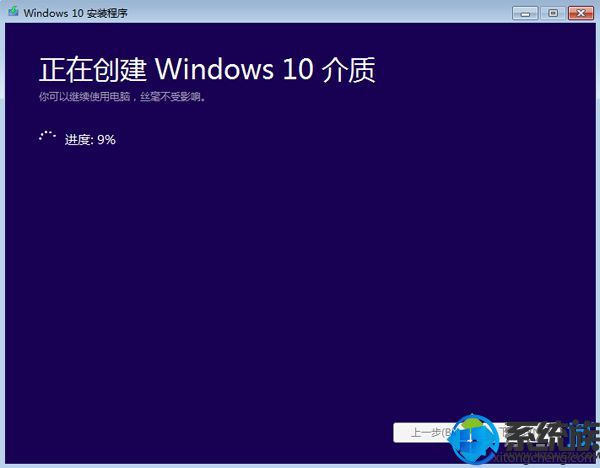
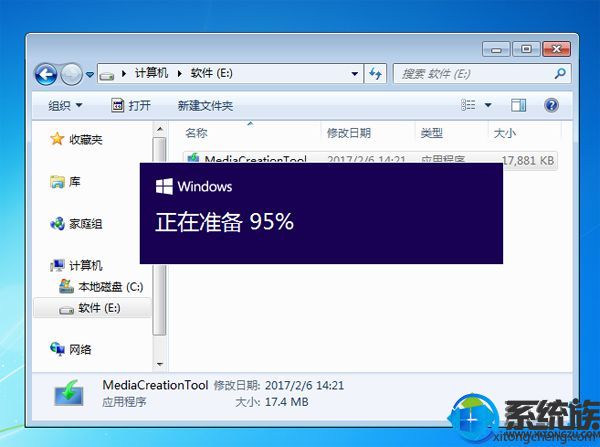
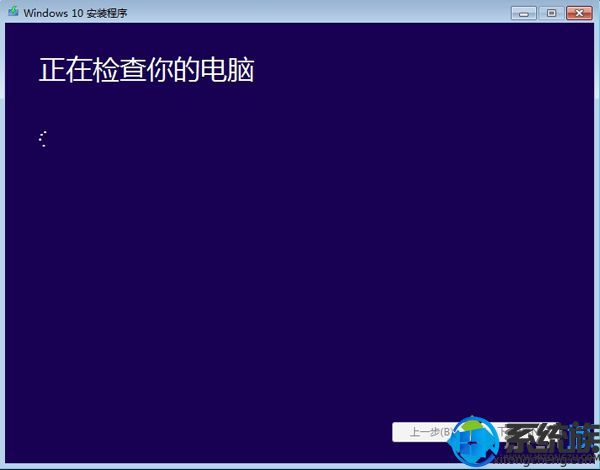
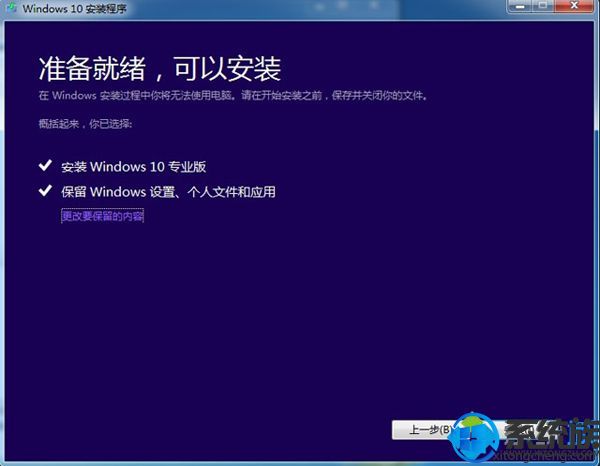


win10微软官网直接升级安装的方法就是这样了,小编还是建议大家购买正版的电脑操作系统,这样我们的使用才有保障的,希望这个教程对大家有所帮助。



















