win10怎么合并磁盘分区的操作方法图文教程
发布时间:2018-10-25 17:53:09 浏览数: 小编:wuxin
不知道大家在日常的电脑使用中是否遇到了这样的问题,那就是我们使用的电脑想要进行合并磁盘分区,但是又不知道怎么样去操作它,那么解决这个问题的方法是什么呢。不要着急,接下来小编就为大家说说win10怎么合并磁盘分区的操作方法。
具体方法:
1、按下“Win+X”或在开始菜单上单击鼠标右键,点击“磁盘管理”按钮;
具体方法:
1、按下“Win+X”或在开始菜单上单击鼠标右键,点击“磁盘管理”按钮;
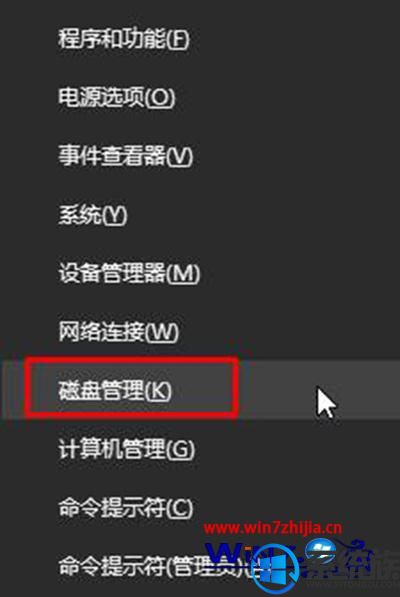
2、将要被合并的分区上单击右键,选择“删除卷”;(有资料的先做好资料备份,比如我们要将E和F盘合并,若将F盘删除卷,那么我们可以将把F盘中的资料拷贝到E盘中)
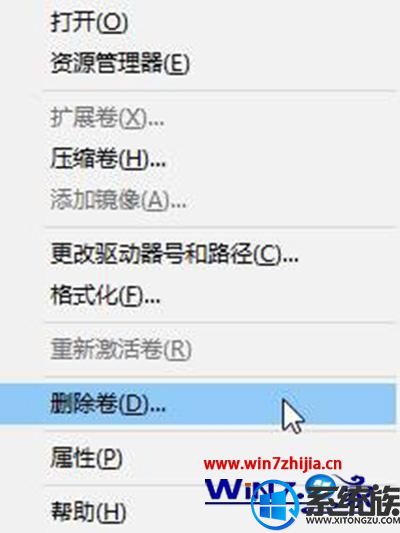
3、在需要合并入的分区上单击右键,选择“扩展卷”;
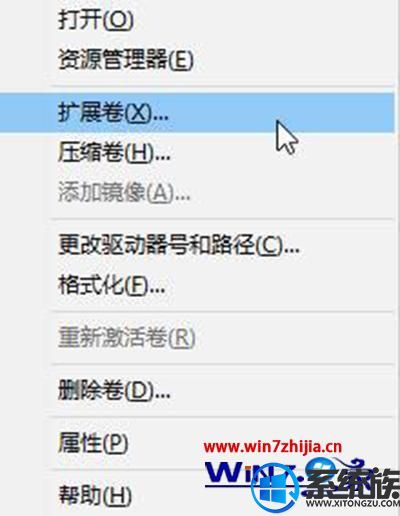
4、点击下一步,左边选择框代表可以添加进来的空间,而右侧的选择框代表已经添加进来的空间。选择左侧的空间,然后点击“添加”按键;
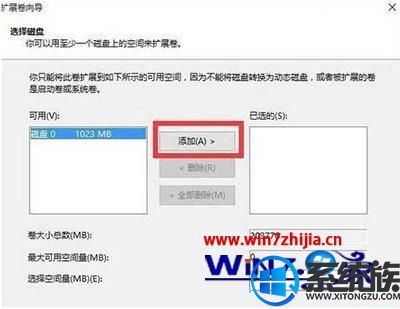
5、添加完毕后点击下一步,等待磁盘开始合并;
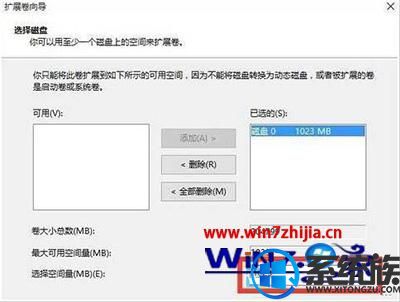
6、完成合并操作。

这些就是进行win10合并磁盘分区的操作方法,相信大家看完了这个图文教程之后应该就知道了怎么去合并磁盘分区了,很高兴和大家分享。



















