win10系统把软件快捷方式锁定任务栏的方法教程
发布时间:2018-10-28 19:11:46 浏览数: 小编:wuxin
win10系统把软件快捷方式锁定任务栏的方法教程

一、首先,我们需要我们在任意位置新建一个文件夹,然后再依次的建立每个快捷方式的文件夹,如图。
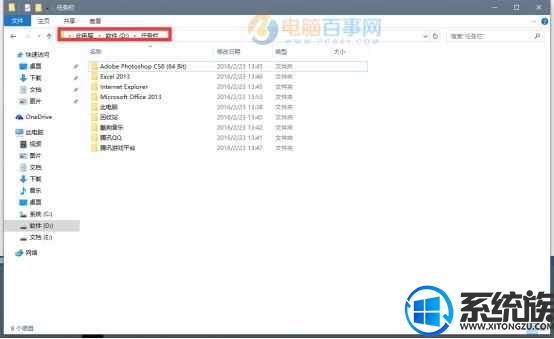
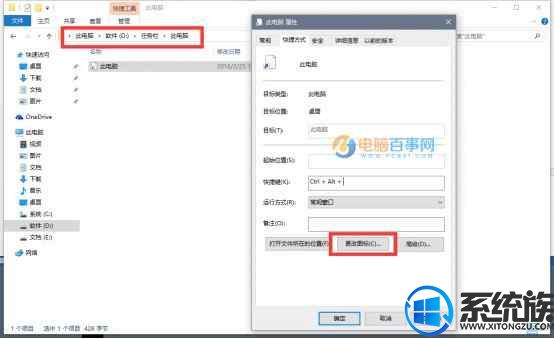
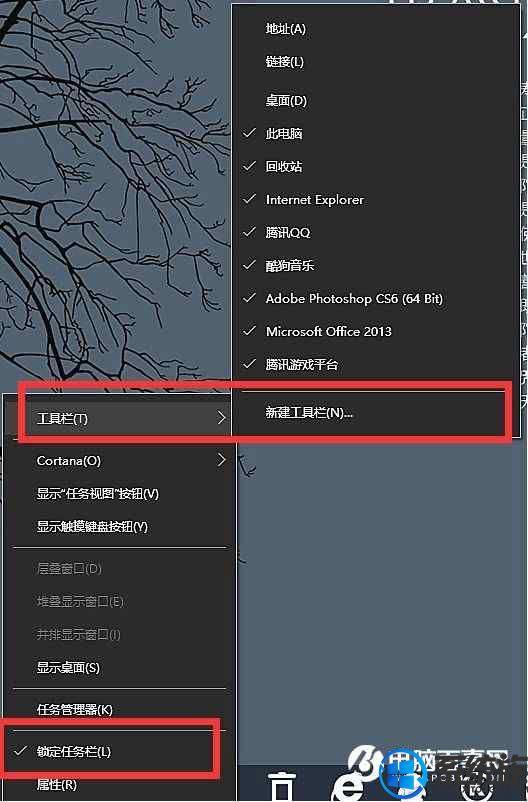
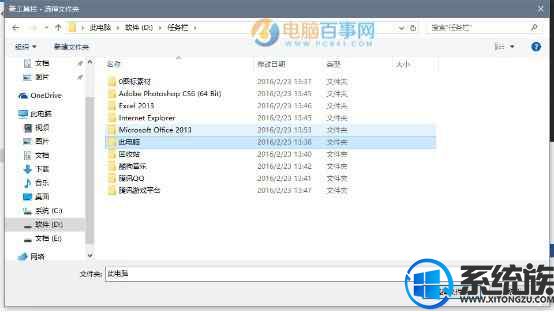

一、首先,我们需要我们在任意位置新建一个文件夹,然后再依次的建立每个快捷方式的文件夹,如图。
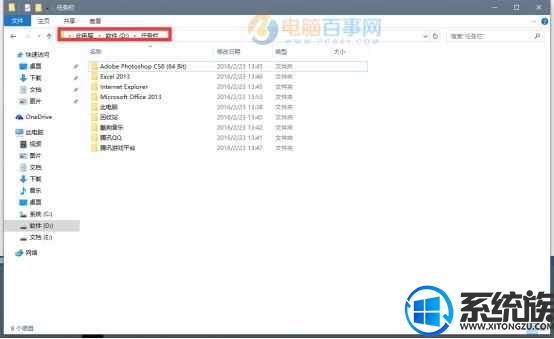
二、以“此电脑”为例将对应的“此电脑”的快捷方式放到对应的文件夹内,右键其“属性”>“更改图标”如图。
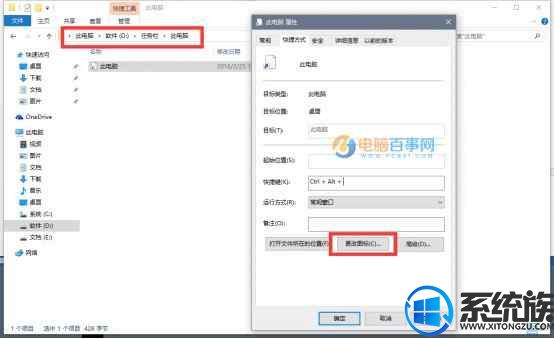
Ps.更改相应的图标,这里提供素材下载。其实,可以不更改图标,更改的话看起来更整齐,然后就将图标固定到任务栏中间,右键任务栏,将“锁定任务栏”前的勾取消,然后右键任务栏,选择“工具栏”>“新建工具栏” 如图。
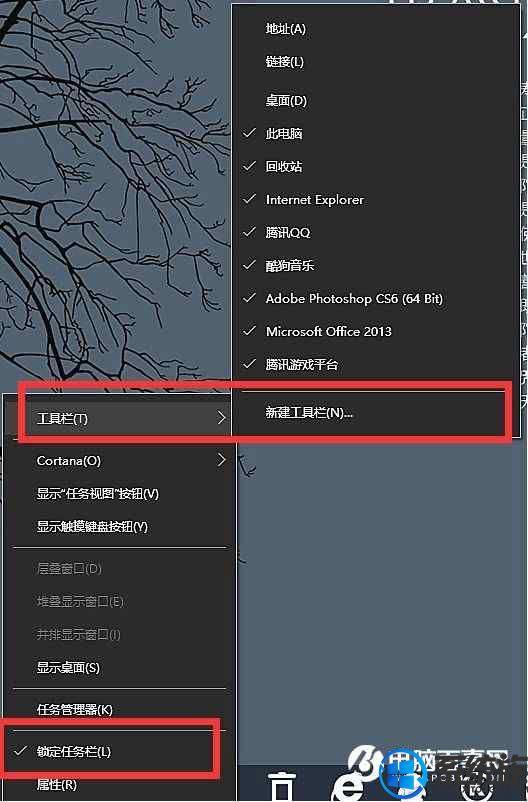
三、然后选择刚刚的文件夹即可,如图。
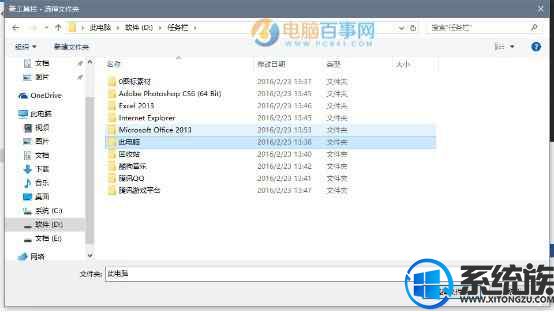
最后依次添加各个快捷方式。在没有锁定任务栏时恶意任意调节各个图标的位置,最后,锁定任务栏就完成了。
win10系统锁定 应用程序的快捷方法到任务栏的方法就是这样的,小伙伴们用这样的方法就可以把自己经常使用的软件锁定到任务栏,以此来方便打开它。



















