win10电脑桌面变大了的解决方法教程|win10如何调整电脑分辨率的方法
发布时间:2018-10-29 16:07:22 浏览数: 小编:wuxin
最近有的小伙伴在更新了电脑的操作系统之后,发现了自己的电脑桌面变大了。导致了观看很不习惯,那到底是什么原因我们的电脑显示桌面会变大呢。接下来就给大家带来具体的操作方法,看看win10电脑桌面变大了的解决方法。
首先来看一下原因:让屏幕变得特别大的原因就是在更新win10的时候,改变了我们电脑之前的分辨率,一般是默认的数值,只是默认的数值比之前我们的分辨率小,就会显得屏幕特别大。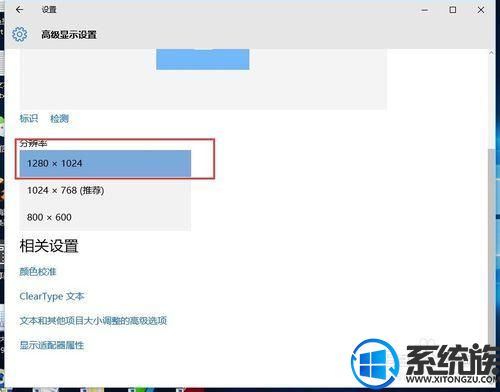
首先来看一下原因:让屏幕变得特别大的原因就是在更新win10的时候,改变了我们电脑之前的分辨率,一般是默认的数值,只是默认的数值比之前我们的分辨率小,就会显得屏幕特别大。
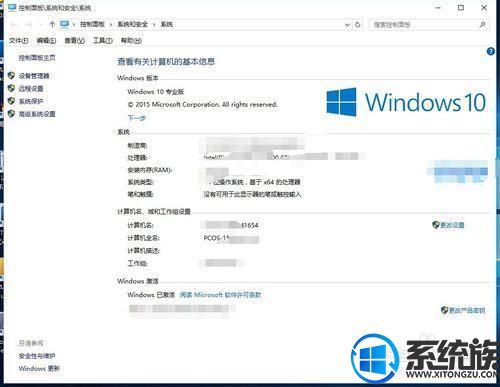
原因知道了,我们就来动手调整我们的电脑分辨率即可,调整分辨率的时候,就需要我们找到并点击"显示设置",第一种方式就是在电脑桌面点击右键,然后就可以找到“显示设置”。
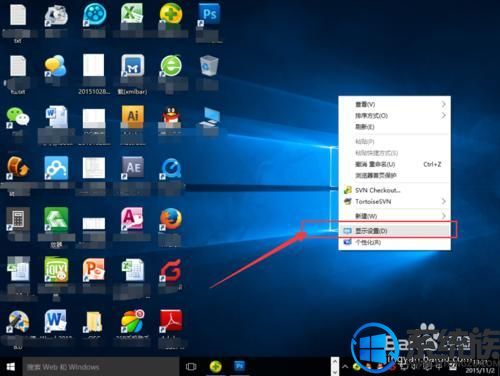
第二种方法就是在左下角的开始里面(最左下角的四个小方格),找到“设置”点击进去之后,然后点击左上角的“系统”。
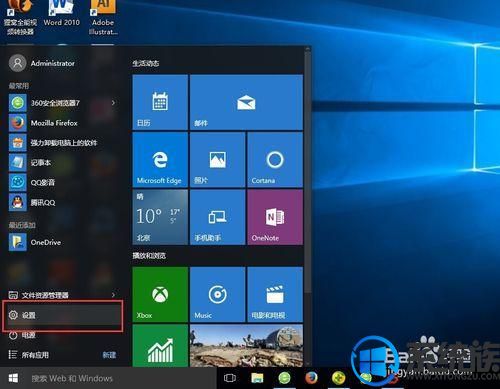
在“系统”里面的“显示”设置里面,找到并点击最下边的“高级显示设置”。我们所需要的分辨率喝酒隐藏在这高级设置里。
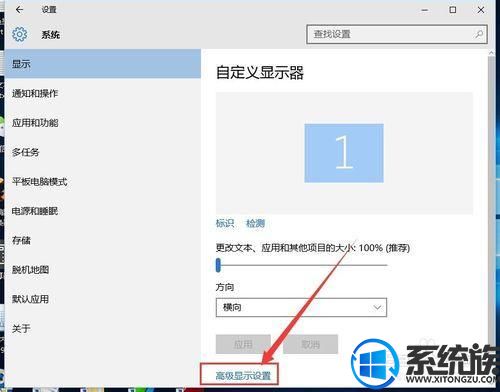
在其中分辨率的那一栏目里面,我们把默认的1024X768调整为1280X1024,然后点击下面的应用即可完成。
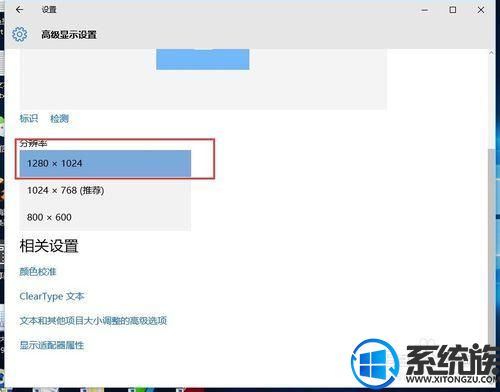
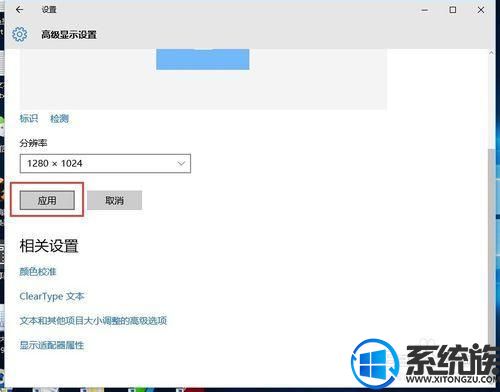
最后不要忘记点击“保留更改”。点击之后,就可以看到我们的桌面又恢复到了之前的模样了吧

以上就是win10电脑桌面变大了的解决方法,其实导致桌面变大的原因是因为电脑的分辨率改变了,大家只需要改回自己习惯的分辨率就可以了。



















