win10系统禁止crossproxy.exe进程启动的方法图文教程
发布时间:2018-10-31 18:28:28 浏览数: 小编:wuxin
禁止crossproxy.exe进程启动有什么好处呢?首先要给大家介绍一下crossproxy.exe这个文件,我们在玩腾讯的游戏的时候一些开场的动画就需要用到这个进程,它需要我们的网络来缓存,这会造成游戏卡慢,今天小编就教大家win10系统禁止crossproxy.exe进程启动的方法。
1、按下【Win+R】呼出运行,输入gpedit.msc 点击确定打开组策略;
1、按下【Win+R】呼出运行,输入gpedit.msc 点击确定打开组策略;
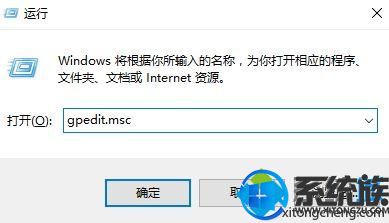
2、在组策略左侧依次双击打开:用户配置→管理模板→系统 ;
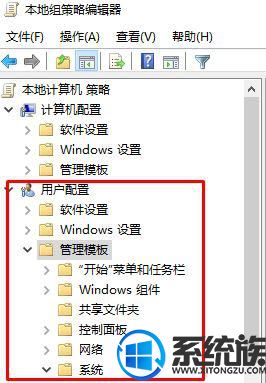
3、在右侧双击打开“不要运行指定的Windows应用程序” ;
4、切换到任务管理器,在crossproxy.exe上单击右键,选择“打开文件所在的位置”;
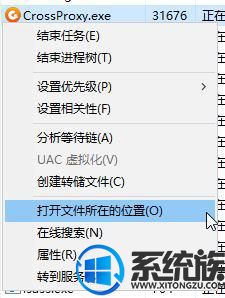
5、找到crossproxy.exe单击右键,选择【属性】;
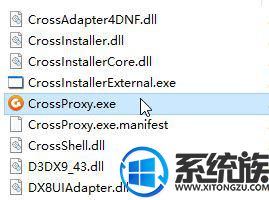
6、切换至“安全”选卡,复制下面【对象名称】后面的现象路劲;
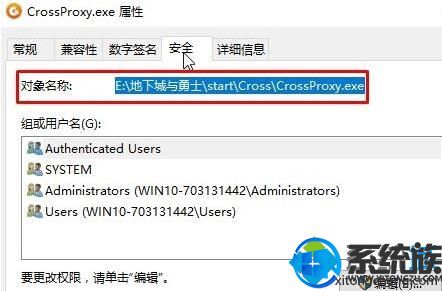
7、切换到组策略中的不要运行指定的Windows应用程序,点击【已启用】,然后点击下面的【显示】,如图:
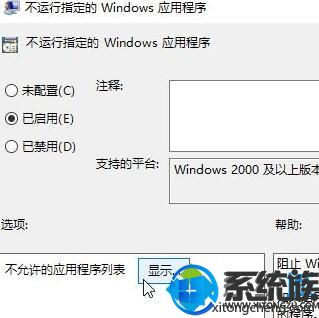
8、在显示内容“值”框中输入之前复制的路径,点击【确定】-【确定】即可!
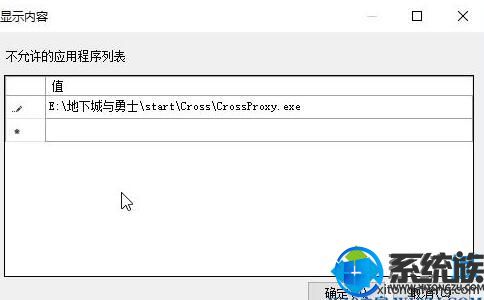
用上述方法就可以完成win10系统禁止crossproxy.exe进程启动的方法了,这样就可以让我们进入游戏时更加的顺畅一些了。



















