win10系统电脑文件夹加密方法|win10怎么给文件夹加密的方法教程
发布时间:2018-11-06 13:58:52 浏览数: 小编:wuxin
对于一些工作族来说,电脑里面多多 少少都会有一些关于自己公司的商业机密。那么这些文件数据如果直接放在电脑里面显然是很不安全的,容易被他人窃取,那么要怎么样给我们的win10系统的文件夹来加密呢?接下来就带给大家具体方法。
操作方法:
1、首先使用自己的帐户登录win10系统;
操作方法:
1、首先使用自己的帐户登录win10系统;
2、然后右键点击你要加密的文件夹,属性,并点击高级按钮;
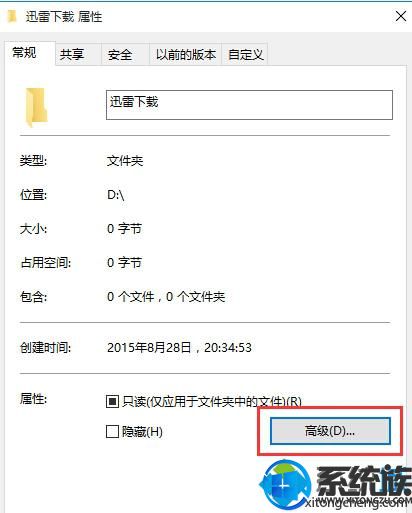
3、勾选“加密内容以保证安全”选项,点击确定;
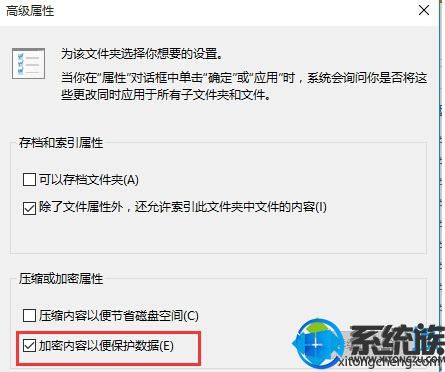
4、回到属性界面然后再点两只确定,这时系统会弹出备份,我们点击,或是在重启win10后提示并点击,

5、备份文件加密证书,现在备份;

6、备份时需要设置一个密码,不然不能备份,点击下一步;
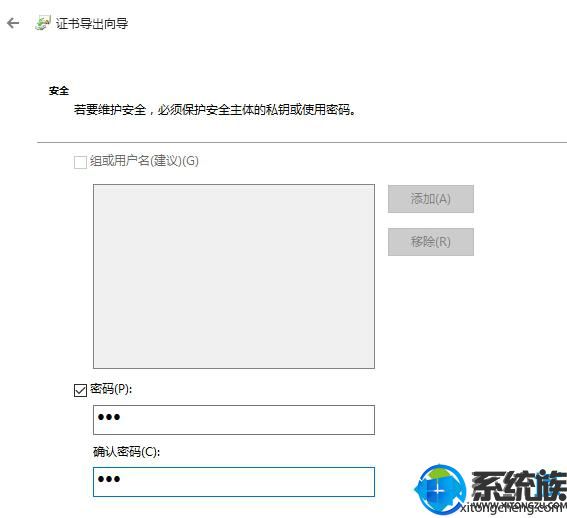
7、最后就导出一个证书文件啦,这个文件需要你自己保存好哦。
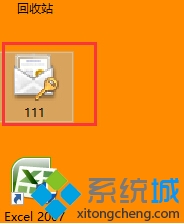
win10电脑操作 系统中给自己的 文件夹数据加密的方法就是这样,如果大家想要保障自己的文件安全,那么也去设置一下文件夹加密吧。



















