win10系统打开虚拟化技术的详细方法教程
发布时间:2018-11-08 17:39:36 浏览数: 小编:wuxin
win10电脑操作系统的虚拟化技术是一个很强大的功能,它的主要作用是可以进行对我们的电脑一些软件运行更加的流畅,通过虚拟化使得在电脑上玩手游有着更加流畅的体验,流畅度大大提高。以下带来win10系统打开虚拟化技术的详细方法教程。
一、首先按下win+i组合键打开windows设置,单击“更新和安全”,如图:
一、首先按下win+i组合键打开windows设置,单击“更新和安全”,如图:
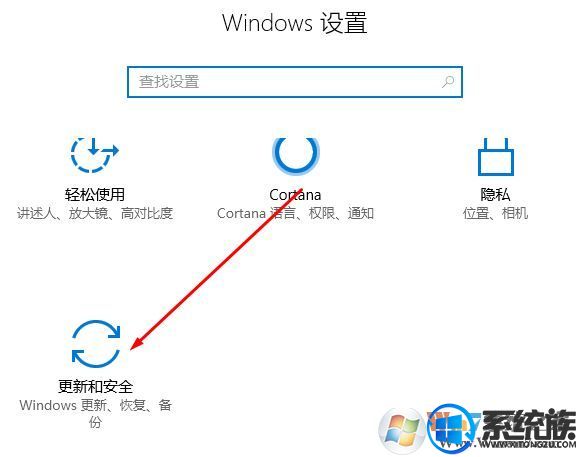
二、单击左侧列表项中的“恢复”单击右侧“立即重启”,如图:
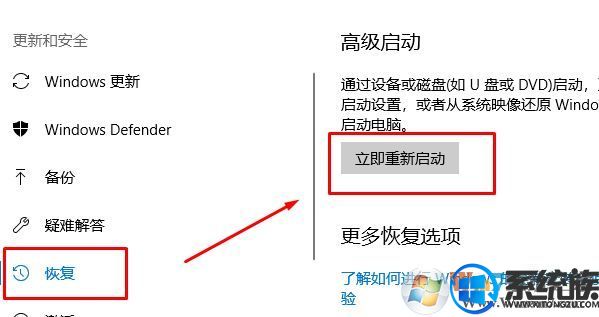
三、电脑重启之后会进入如下页面,单击"疑难解答",如图:
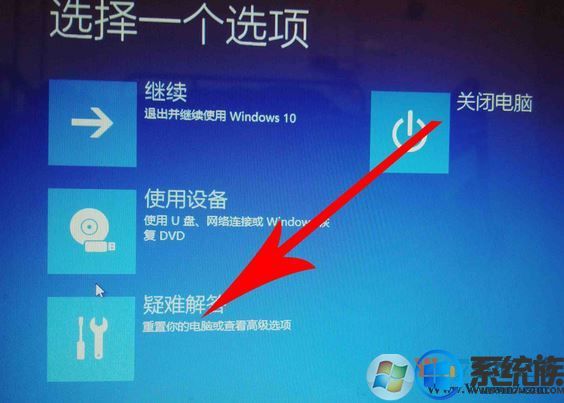
四、在疑难解答界面接着点击高级选项,如图:

五、点击“UEFI固件设置”即进入bios--主板设置,如图所示:
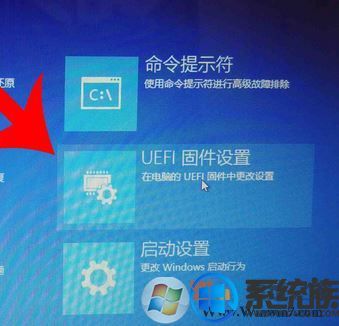
六、最后我们进入BIOS,找到 Intel Virtualization Technology,选择,按enter(回车键),选择Enable,按enter(回车键),在按下F10--Y/确定保存设置,重启电脑即可完成操作!
win10系统打开虚拟化技术的详细方法教程就是这样的,小伙伴们都学会了吗?赶快去动手试一下吧。



















