Windows10系统的VPN设置方法|如何设置win10的VPN教程
发布时间:2018-11-03 20:36:53 浏览数: 小编:wuxin
Windows10电脑操作系统的VPN设置方法是怎么样的呢?大家在用手机玩一些外国游戏的时候,有的美国出版的游戏即是需要挂VPN的,那么电脑的VPN设置方法是什么呢?接下来小编就告诉大家。以下带来具体的操作步骤。
步骤1 :
步骤1 :
确保使用管理员访问启动Win10系统。
第2步 :
从桌面上,点击左下角的开始按钮。

步骤3:
一旦您点击开始按钮,将会向您呈现一个菜单。 从这里,您需要点击“位置”部分下的“设置”选项。
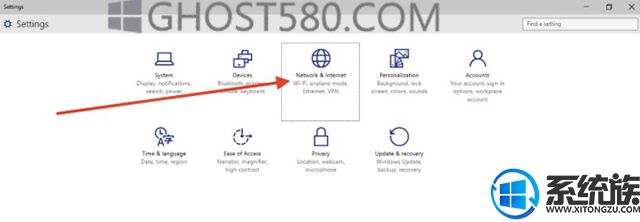
步骤4 :
您将看到一些其他选项,您需要从中选择“网络和互联网”图标。
步骤5:
之后,您将在窗口的左侧栏中看到几个选项。 从这里选择VPN选项。
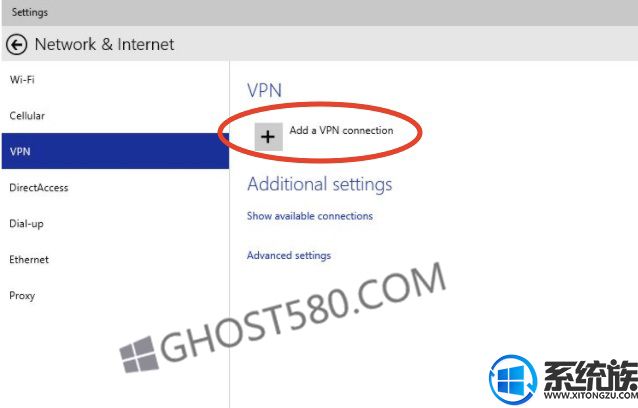
步骤6:
从右侧栏中点击+图标添加VPN连接。
步骤7:
选择+图标后,将显示一个字段框。 确保将正确的值放在此处可用的字段中。
步骤8:
一旦你把所需的VPN连接正确的信息,点击页面末尾的保存按钮。
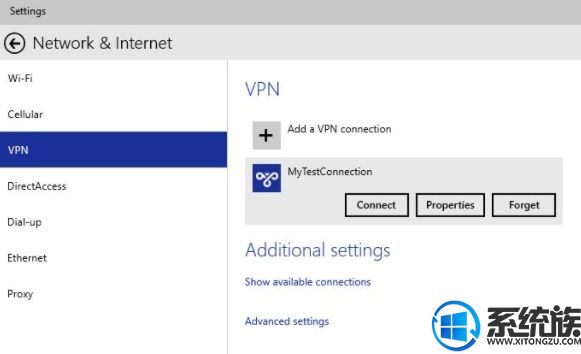
注意:在框中,您将看到记住登录信息选项。如果您正在使用个人计算机,请确保选中此框,否则如果在图书馆或网吧中使用公用计算机,请忽略此选项。
步骤9:
之后,返回到网络和互联网页面,并从左侧面板中选择VPN类别。你会在这里看到最近创建的VPN地址。点击创建的VPN连接的Connect按钮。
步骤10:
确保输入您的VPN服务的有效登录凭据以进行正确的连接。
以上就是Windows10电脑操作系统的VPN设置方法了,大家快用小编为大家提供的方法去试试吧,很高兴为大家解答。



















