win10如何设置代理IP上网|win10设置代理ip方法教程
发布时间:2017-10-30 16:50:05 浏览数: 小编:jiwei
如果你想要访问国外的网站或者想玩国外的游戏,那么我们就要给我们的电脑设置代理ip,设置了代理ip能够加快我们的访问速度,那么win10系统的代理ip要怎么设置呢?下面就由小编为大家讲解。
系统推荐:win10专业版系统下载
相关教程:win10系统ip设置属性打不开的解决方法
操作步骤:
1、单击开始菜单,点击“设置”按钮,如下图:
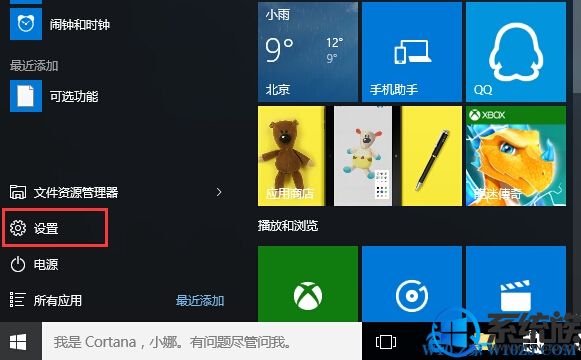
2、然后在设置中,我们点击“网络和internet”图标:
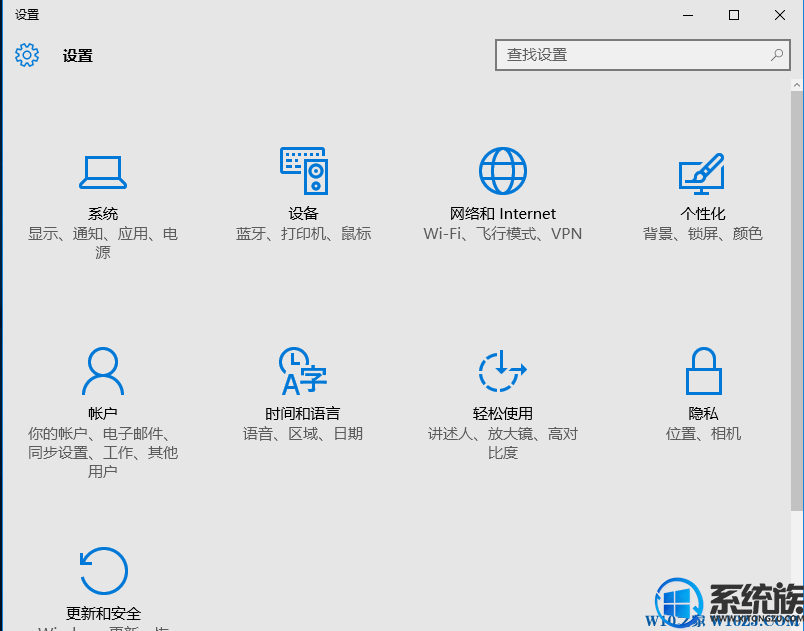
3、在网络和internet界面,我们再选择代理选项,打开代理服务开关,然后在下方的IP地址和端口号处输入你准备好的代理IP地址,在下方还可以设置不使用代理的网站,设置完毕后保存即可。
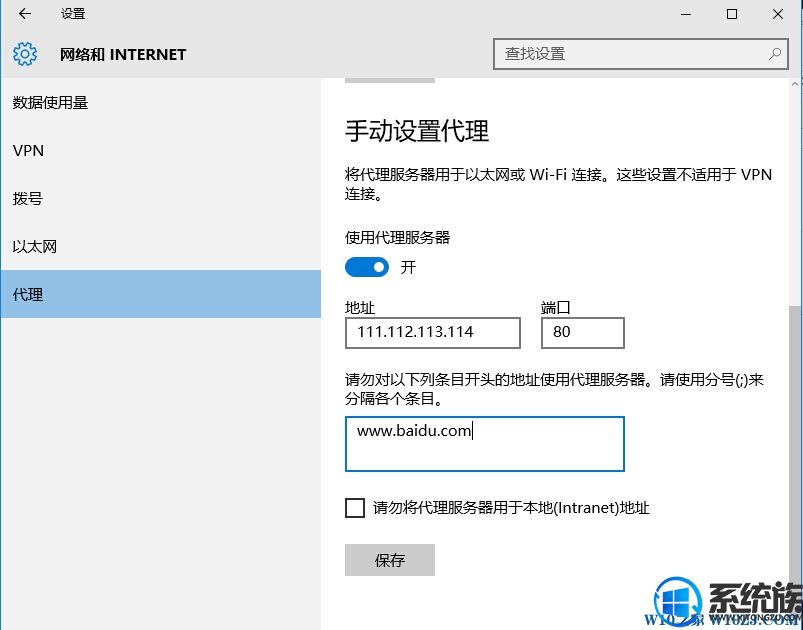
以上就是win10如何设置代理IP上网的详细方法了,如果你有此需求,可以参照小编的方法进行操作,希望朋友们能通过该教程设置成功。
系统推荐:win10专业版系统下载
相关教程:win10系统ip设置属性打不开的解决方法
操作步骤:
1、单击开始菜单,点击“设置”按钮,如下图:
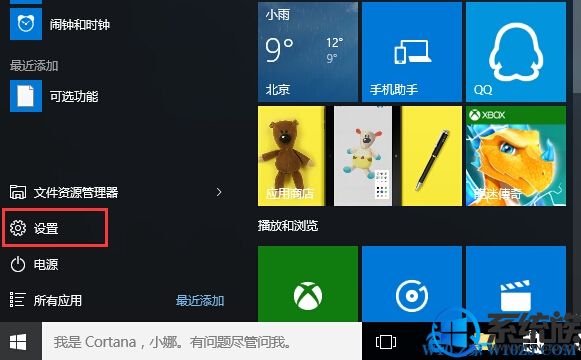
2、然后在设置中,我们点击“网络和internet”图标:
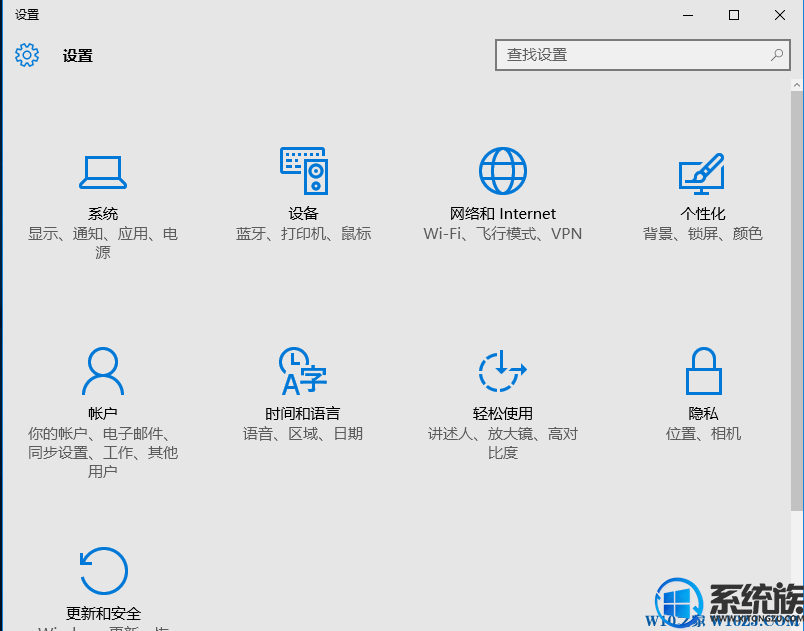
3、在网络和internet界面,我们再选择代理选项,打开代理服务开关,然后在下方的IP地址和端口号处输入你准备好的代理IP地址,在下方还可以设置不使用代理的网站,设置完毕后保存即可。
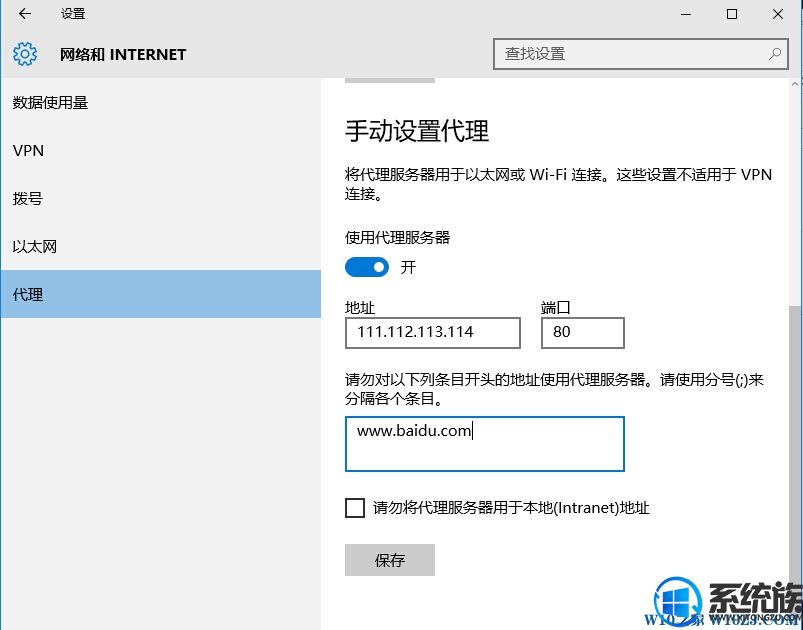
以上就是win10如何设置代理IP上网的详细方法了,如果你有此需求,可以参照小编的方法进行操作,希望朋友们能通过该教程设置成功。



















