如何获得win10系统的最高管理员权限?|获得win10系统的最高管理员权限的方法
发布时间:2018-11-24 11:39:59 浏览数: 小编:yue
我们在安装好系统后,登录系统的帐户并没有最近管理员的权限,因此很多操作都没有办法完成,win10专业版系统在激活系统时就需要win10最高管理员权限,这该怎么办呢?下接下来,小编就来分享下Windows10系统获得最高管理员权限的具体方法。
具体方法如下:
1、登录到win10专业版系统桌面,在开始菜单旁边的输入栏里面输入“管理工具”,然后点击打开管理工具
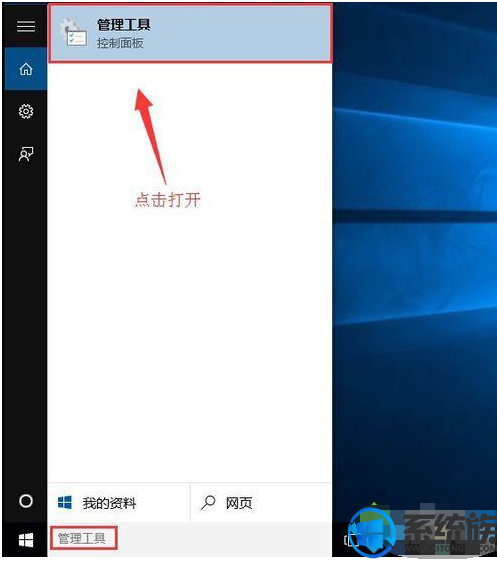
2、在弹出的管理工具窗口中,点击打开“计算机管理”图标。
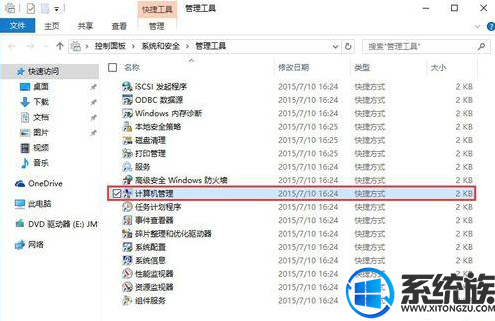
3、接着在计算机管理窗口中,依次展开:本地用户和组 - 用户,然后在用户右侧界面找到“Administrator”帐户。

4、双击打开Administrator帐户,然后在弹出的Administrator属性窗口中,点击取消勾选“帐户已禁用(B)”点击确定完成操作。
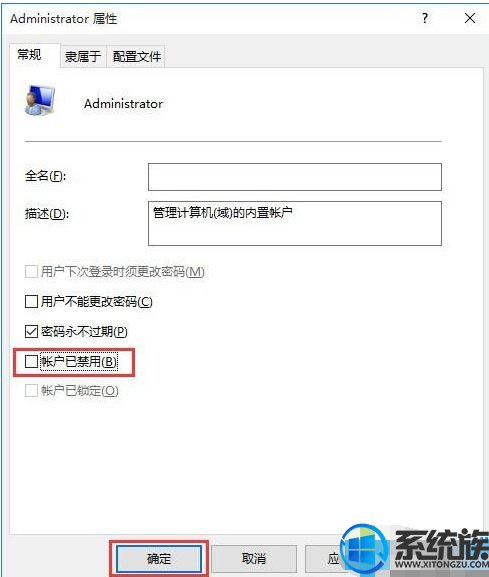
5、完成以上设置之后,返回到系统桌面,点击开始菜单,然后点击开始菜单左上角的输入用户名 - 注销,点击注销电脑。

6、注销完成之后屏幕会出现一张屏保图片,使用鼠标任意点击进入下一步操作。

7、最后在左下角点击选择登录帐户为“Administrator”,点击“登录”按钮登录系统完成操作。
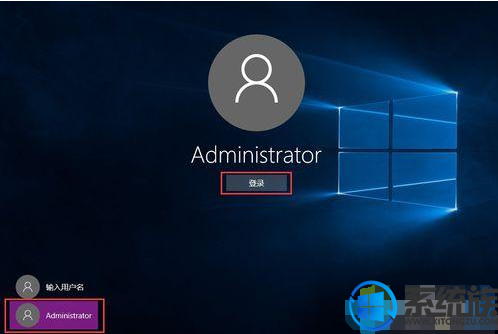
以上就是Windows10系统获得最高管理员权限的具体方法了,有需要的用户可以参照上述方法,希望今天的分享能给大家带来帮助。
上一篇: win10系统激活失败了要怎么办?
下一篇: 如何全新安装并激活win10系统?



















