win10系统如何备份及还原?小编教你win10系何备份及还原方法
发布时间:2018-12-09 18:06:10 浏览数: 小编:yue
1.备份:
注:备份文件存放位置自己选择(硬盘某个分区,绝对不能选择系统分区如C盘;移动硬盘;大容量U盘),记住盘符就行,本帖选择的是D盘;备份文件可以任意命名,本帖命名为20171227,切记!输入命令时注意空格!
开始菜单>设置>更新和安全>恢复>立即重新启动,进入界面,点击疑难解答

2.点击高级选项

3.点击账户名,如果有密码,输入密码,然后点击继续;如果没有密码,直接点击继续
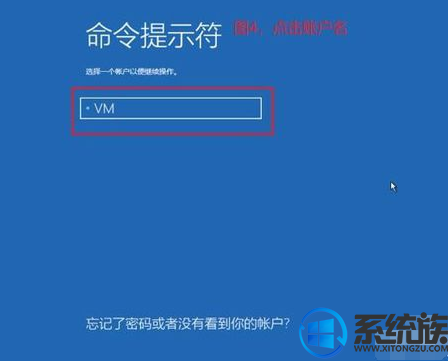
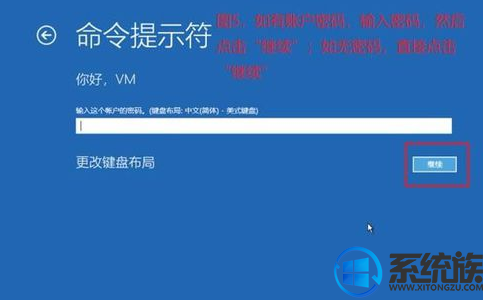
4.输入以下命令后,按回车,等待一小会。显示操作成功完成后关闭命令提示符窗口

5.点击继续,重启到桌面
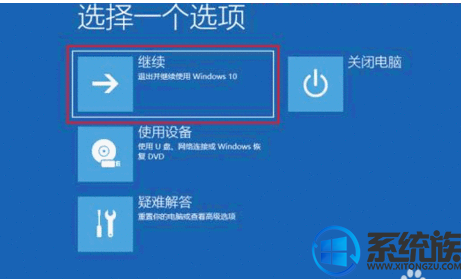
6.还原:
用前面备份的方法进入命令提示符:按下面红色图示操作,输入命令,回车,等待。提示操作成功完成后关闭窗口
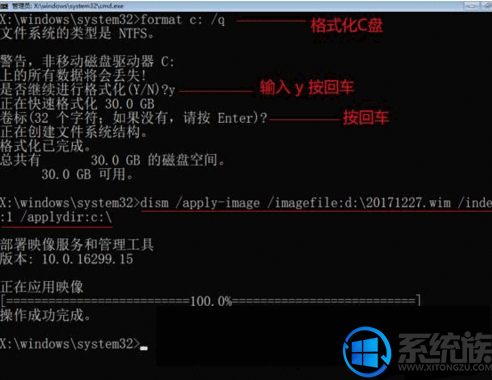
7.点击继续,重启到桌面,还原成功
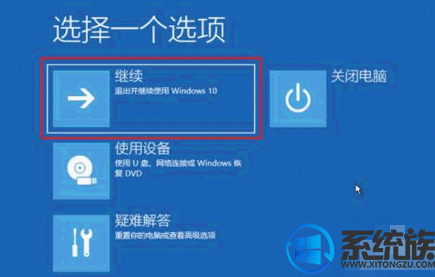
8.系统蓝屏或损坏进入不了桌面,可以尝试疑难解答或安全模式,只要能够进入命令提示符就行;如果还是进入不了命令提示符,可以插入原版windows10安装U盘,设置主板bios相应模式的U盘启动,进入第一个安装界面后,按Shift+F10,就可以进入命令提示符
以上就是win10系统ylw备份和还原的方法,还有不知道如何对win10系统进行备份和还原的用户,可以参照上述方法来操作,希望今天的分享能给大家带来帮助。



















