如何安装激活全新的win10系统呢?|安装激活全新win10系统的方法
发布时间:2018-12-09 18:06:53 浏览数: 小编:yue
windows10系统越来越受到大家的重视,很多习惯用windows7的小伙伴也都渐渐改装了windows10系统了。那么,我们要如何全新安装激活windows10系统呢?针对这个问题,接下来,小编就来分享下全新安装激活win10系统的方法,有需要的用户,可以一起来看看哦。
一、准备工具:
1、如果电脑没有系统或系统无法启动,可以借助正常的电脑制作启动u盘
2、下载个可靠的win10系统,要是你的电脑内存2G及以下选择32位系统,内存4G及以上,选择64位系统
3、准备一个大于4G的u盘,下载u盘启动盘制作工具,制作成快启动u盘启动盘(如何制作u盘启动盘),再把下载好的win10系统放入快启动u盘中
4、安装前需备份C盘和桌面文件,如果系统损坏,则进入PE备份(电脑系统崩溃如何找回桌面文件教程)
二、windows10全新安装操作:
1、上面的准备工具了解之后,现在可以将制作好且放有系统镜像的快启动u盘插入电脑中,狂按启动快捷键(不懂到快启动官网首页底部查询),选择从U盘启动,如图所示:
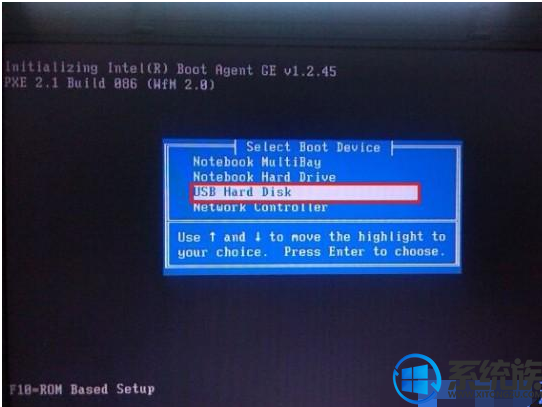
2、进入到快启动的主菜单界面后,用键盘上的上下键将光标移至“【02】运行快启动Win10PE”并回车确定,如图所示:
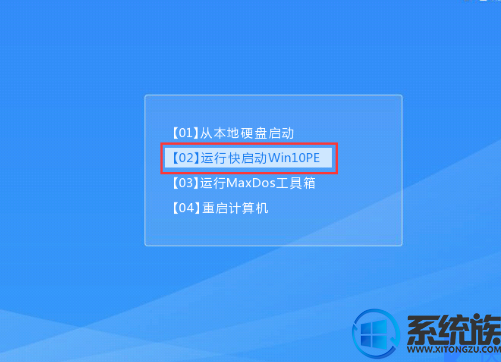
3、随后进入快启动win10pe系统后自启快启动一键装机工具,点击需要安装系统的磁盘将其作为系统盘(以C盘为例),如图所示:
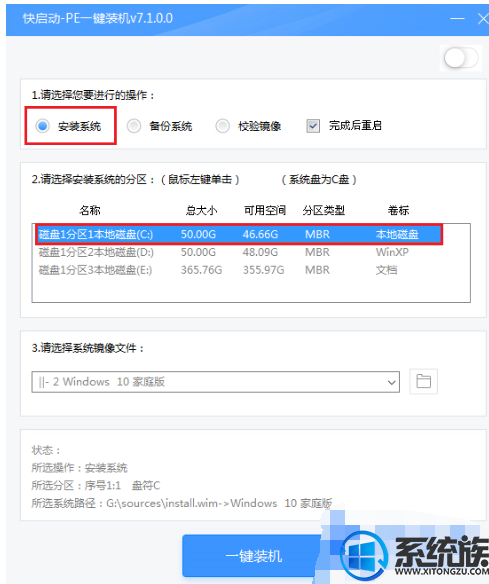
4、选择好系统盘后,在工具界面点击“浏览”按钮,如图所示:
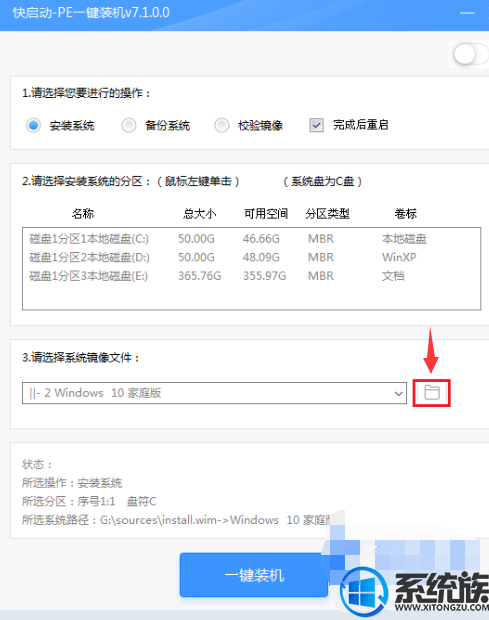
5、接下来进入到快启动U盘目录下,点击选中系统镜像文件,然后点击“打开”按钮将其添加进来,如图所示:

6、操作完以上步骤,点击“一键装机”即可,如图所示:

7、随即弹出执行此操作会删除u盘中所有数据,且不可恢复的警告提示,点击“确定”按钮,如图所示:

8、接着程序便会开始释放系统镜像文件,我们只需耐心等待,之后电脑会重启,只需拔掉u盘,重启之后会自动系统安装,直至成功进入win10系统,如图所示:
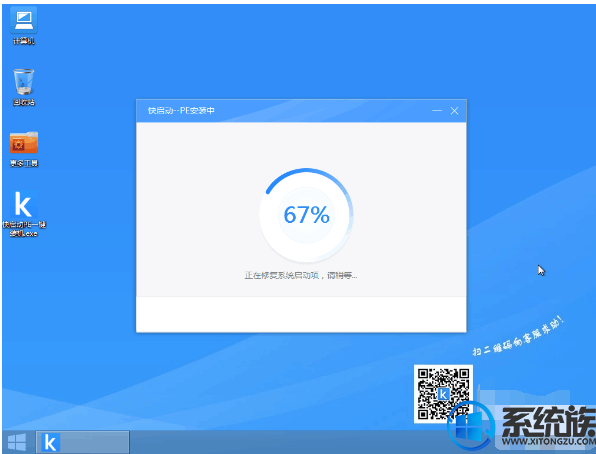
三、windows10全新激活操作:
很多小伙伴装了win10之后,需要激活win10,大家可以进快启动官方交流群询问客服(431410019),或者使用暴风激活工具进行激活win10系统。
以上操作就是windows10全新安装激活教程,安装win10系统并不难,有需要的用户,可以参照上述方法来安装激活,希望今天的分享能给大家带来帮助。



















