win10电脑将隐私文件设置双重加密保障方法
发布时间:2019-01-10 17:14:51 浏览数: 小编:xiaoling
在使用win10电脑时我们会接触到很多文件,有些文件是工作上的或是个人的但这些文件可以比较隐私需要进行加密,有些用户不但放心想要进行双重加密要怎么设置呢?接下来win10电脑将隐私文件设置双重加密保障方法分享给有需要的用户们。
下面以电脑中的一个视频文件为例,给大家讲解一下吧!
1、我们右键点击该视频文件,然后选择重命名,命名的方式很简单,反正后缀名只要和本来的后缀不一样就可以了,例如大家可以修改为txt、bat、dll等,只要不是.mp4就OK。如下图中小编修改为dll格式。
下面以电脑中的一个视频文件为例,给大家讲解一下吧!
1、我们右键点击该视频文件,然后选择重命名,命名的方式很简单,反正后缀名只要和本来的后缀不一样就可以了,例如大家可以修改为txt、bat、dll等,只要不是.mp4就OK。如下图中小编修改为dll格式。
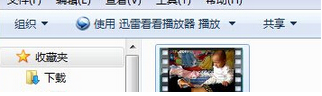
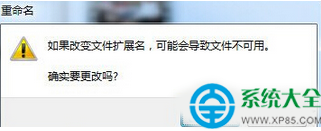
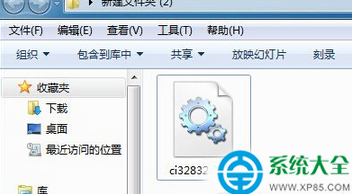
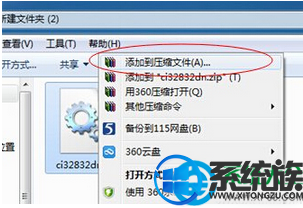

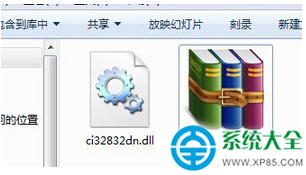
关于win10电脑将隐私文件设置双重加密保障方法小编就分享到这里了,有需要将win10文件进行双重加密的用户参考本文内容进行设置吧,希望本文教程对大家有所帮助。
上一篇: 分享神舟战神Z7笔记本设置外置麦克风方法
下一篇: 告诉你如何将win10自带输入法卸载



















