小编教你解锁windows10电脑新功能“指纹密码解锁”
发布时间:2019-01-14 16:59:39 浏览数: 小编:xiaoling
使用windows10系统用户们可以能会有发现有一个新的功能就是指纹解锁,刚开始使用windows10系统的而用户可能不是很了解这个功能要怎么使用,那本文小编整理了关于指纹密码解锁的操作步骤,下面呢小编就来教你解锁windows10电脑新功能“指纹密码解锁”。
第一步、打开win10系统的电脑,接下来我们找到任务栏下面的消息的按钮点击一下,随后会弹出一个设置的界面,然后在设置里面,找到右上角的全部设置点击一下,这样我们就进入下一个设置页面;
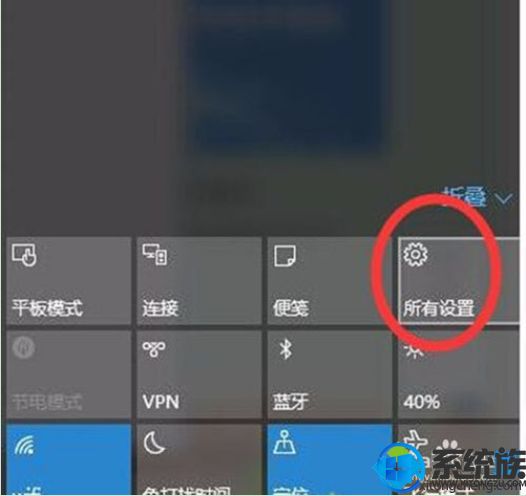
第二步、继续在下一个设置页面内,点击右上角的搜索框,在搜索框里面输入“指纹”这两个字进行搜索查找。查找后点击设置指纹登陆选项;
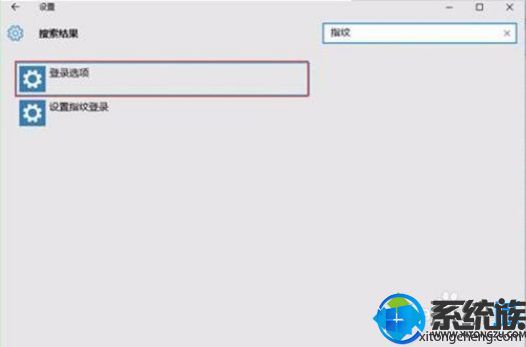
第三步、首先设置好电脑的密码和pin码,说明一下电脑的密码和pin码都可以直接登陆我们的win10电脑,设置好之后才能进行指纹识别设置;
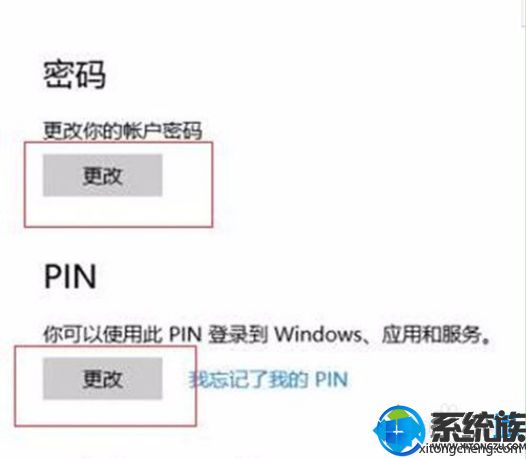
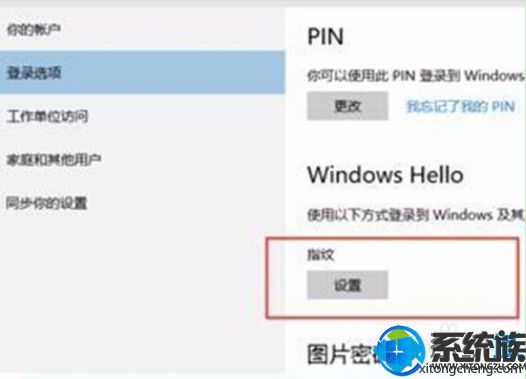
第四步、找到指纹识别下面的设置,点击进入下一页面,然后点击开始。进入下一页面然后进行pin码验证,验证通过后便可以进行添加,删除或者更改指纹的操作。完成我们登陆指纹的设置。
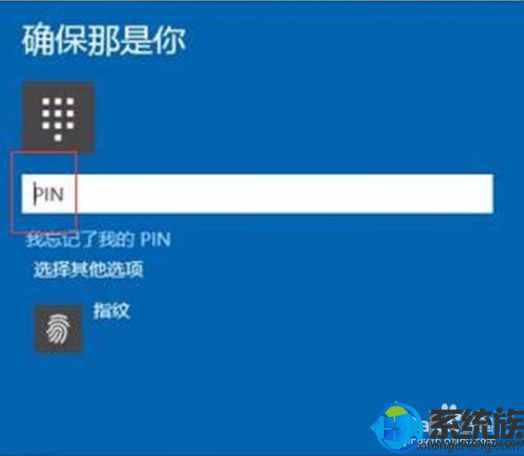
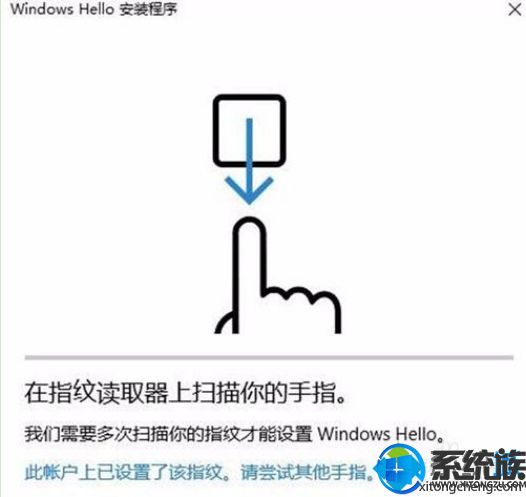 [page]
[page]
上述内容就是小编教你解锁windows10电脑新功能“指纹密码解锁”的步骤,想使用widnows10系统中的这个功能用户可以参考本文教程来进行操作,但是目前只有部分电脑支持这个功能哦。



















