图文详解win10家庭版磁盘要如何分区
发布时间:2019-01-17 17:45:48 浏览数: 小编:xiaoling
在win10系统家庭版中我们如果进行合理的分区就可以更好的使用电脑,也不会为电脑造成负担,只是如何进行分区如何合理的进行分区对于一些新手用户来说还是一件比较困难的事情,为了解决很多win10家庭版小伙伴的疑问,下面图文详解win10家庭版磁盘要如何分区。
右键点击我的电脑,然后选择“管理”。
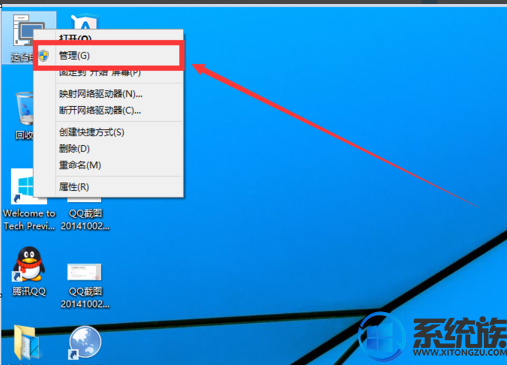
然后选择磁盘管理。
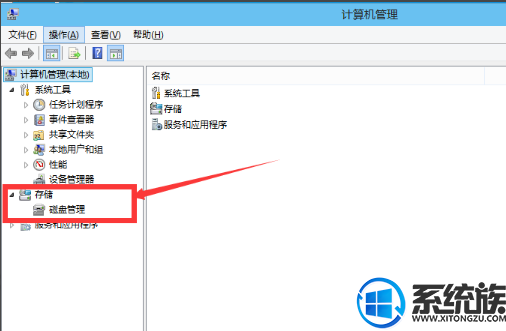
选择需要进行分区的磁盘,点击右键,然后选择“压缩卷”
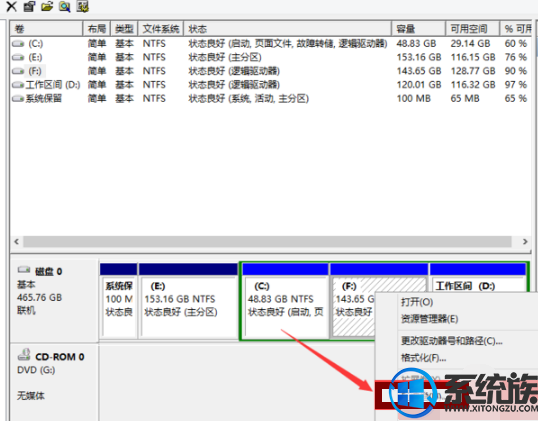
然后系统会自动的查询压缩空间,这个时间就需要看电脑的配置。
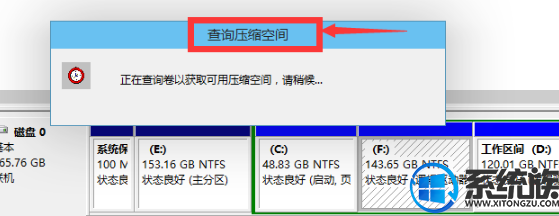
然后我们选择选择好需要压缩空间的大小。点击压缩。
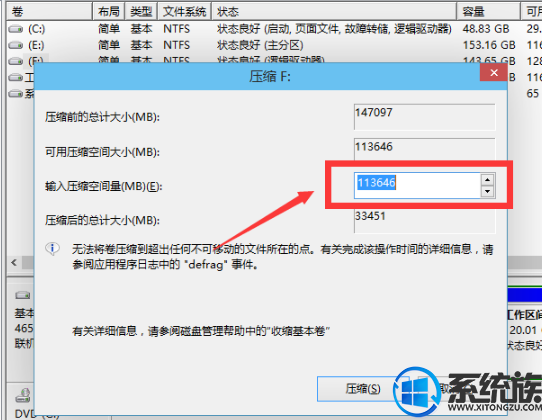
等一会,空间就压缩好了。如图示会出现一个可用的空间。这就是我们刚才压缩出来的空间。
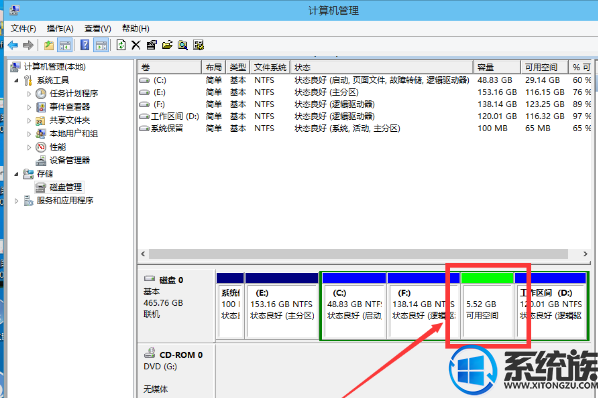
然后选中该空白分区,点击右键,选择“新建简单卷”。
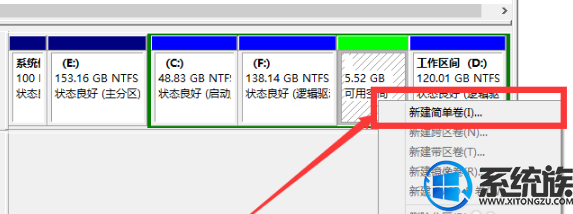
进入新建简单卷向导,我们这里直接点击“下一步”就好了
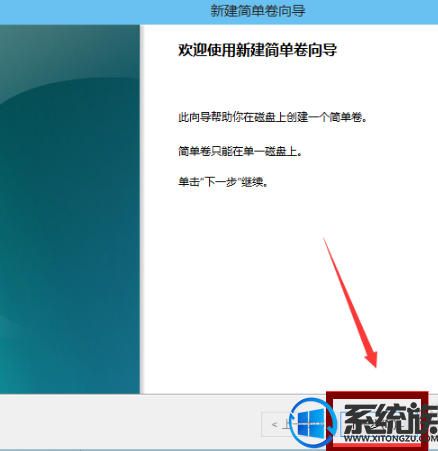
然后我们指定卷的大小,我们可以输入自己想要的大小。然后点击“下一步”。
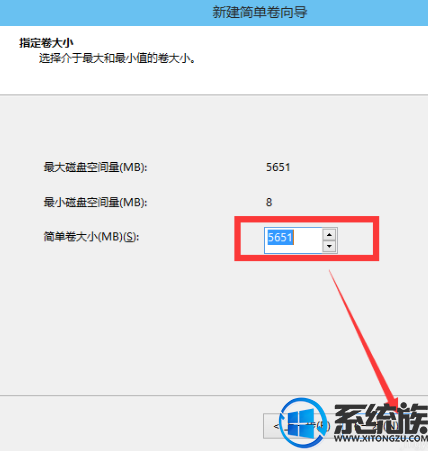
为新建的简单卷,选择盘符。
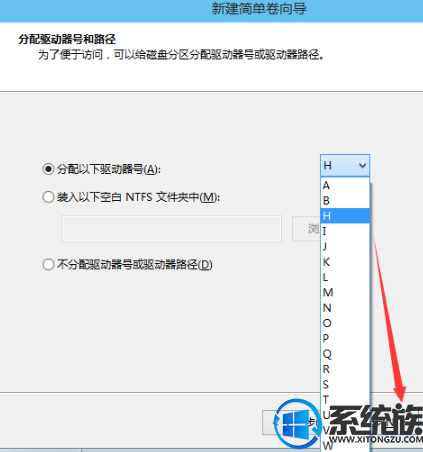
然后为新建的简单卷选择磁盘的格式,这里我们一般选择“NTFS”就好了。
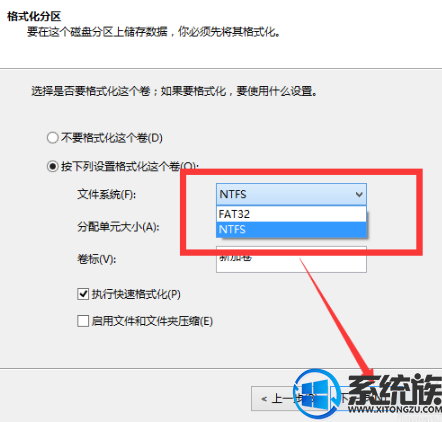
点击完成。等待一会就好了。
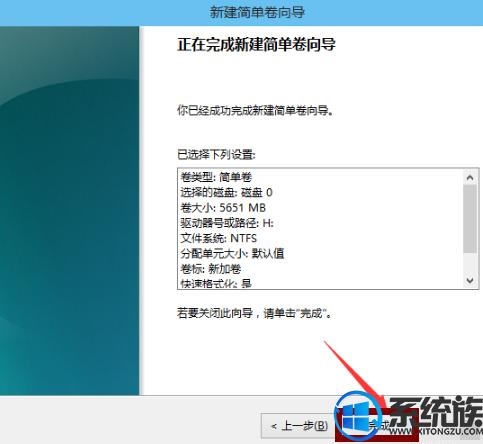
上述便是图文详解win10家庭版磁盘要如何分区的内容,win10系统的新手用户们想要进行分区按照上述的步骤来进行分区即可,希望上述内容对各位有所帮助。



















