win10“小冰”不能打开怎么办 教你打开小冰
发布时间:2019-01-17 17:52:12 浏览数: 小编:xiaoling
win10系统中的“小冰”怎么打开呢?近期有win10用户在打开小冰时发现不能打开,经过小编的沟通发现是这位用户对win10系统并不是很了解也不知道打开小冰的步骤才导致的,今天呢小编就来讲讲win10“小冰”要怎么打开吧。
其实win10系统小冰无法打开的设置方法非常简单,只需要1、首先需要给windows10定位,如果不定位是不能使用小冰的。2、其次就是设置定位功能,那么在下图的示例中,我们点设置。就可以了。下面小编就给大家介绍一下win10系统小冰无法打开具体的设置方法:
其实win10系统小冰无法打开的设置方法非常简单,只需要1、首先需要给windows10定位,如果不定位是不能使用小冰的。2、其次就是设置定位功能,那么在下图的示例中,我们点设置。就可以了。下面小编就给大家介绍一下win10系统小冰无法打开具体的设置方法:
具体方法如下:
1、首先需要给windows10定位,如果不定位是不能使用小冰的。

2、其次就是设置定位功能,那么在下图的示例中,我们点设置。

3、在打开的设置功能中,看右边面板,定位功能是关闭的。
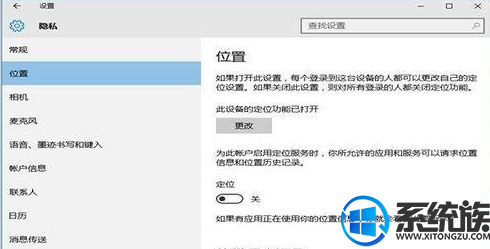
4、我们需要把打开,点击那个小圆点就可以打开定位功能了。
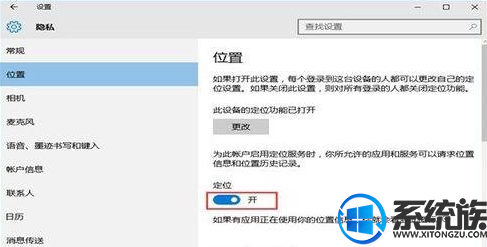
5、打开定位功能后还需要登陆Microsoft帐号,如果没有需要注册一个。
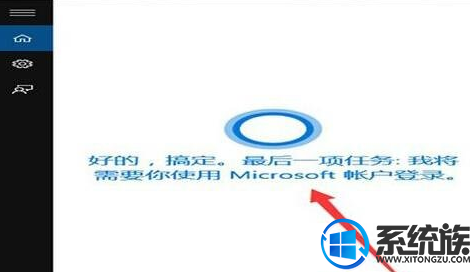
6、登陆成功后就可以与小冰聊天了。
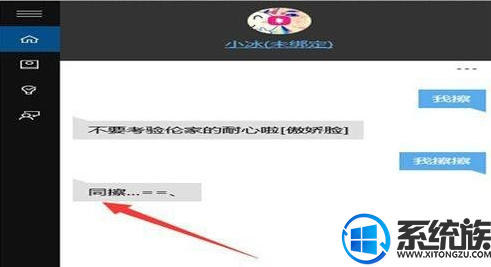
上述内容就是win10“小冰”不能打开怎么办 教你打开小冰的教程,想要打开win10系统的小冰参考上文步骤来打开就可以了,希望上述内容对大家有所帮助。



















