如何使用win10自带压缩功能|win10压缩工具操作步骤
发布时间:2019-02-20 12:03:03 浏览数: 小编:xiaoling
在win10中经常会使用到压缩工具进行压缩或是解压文件,这样也是为了方便用户们传输文件防止文件丢失情况,有些用户在需要压缩或是解压时都会下载第三方软件进行,其实用户们无需那么麻烦,win10中是有自带的压缩功能的具体要怎么使用操作呢?下文就来带给大家如何使用win10自带压缩功能。
如何使用win10自带压缩功能
1、在文件夹上右键点击,选择“发送到 - 压缩(zipped)文件夹”把选中的文件压缩成zip格式的压缩文件。
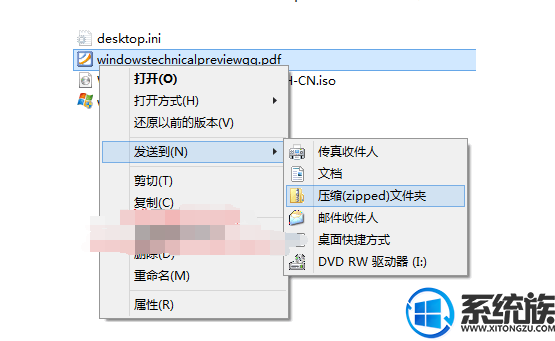
2、右键点击,选择“全部提取”。

3、选择目标,点击“下一步
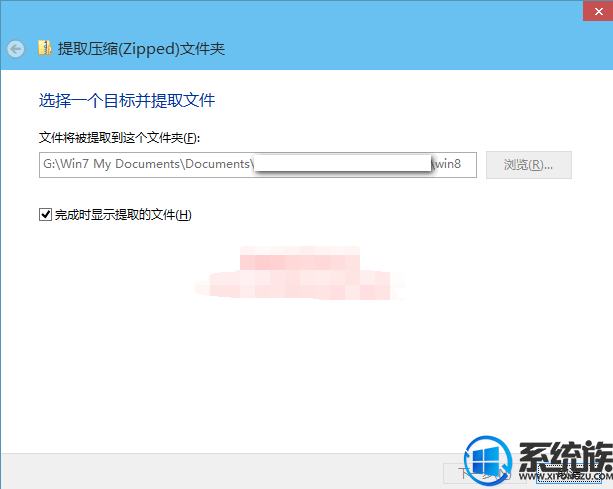
4、自动打开解压后的文件/文件夹所在的文件夹
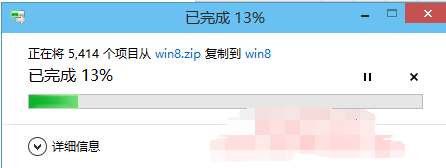
综上所述,如何使用win10自带压缩功能操作步骤就到这里,用户win10中有下载第三方压缩工具就可以卸载了无法占用系统空间了,希望能帮助到各位使用win10压缩工具。



















