excel表格在win10电脑设置打印区域具体步骤
发布时间:2019-02-21 12:01:07 浏览数: 小编:xiaoling
使用win10电脑时很多用户应该都有遇到打印的需要,那使用excel表格时需要进行打印要怎么设置打印区域呢?用户只有在打印前设置好打印区域才不会出现打印整个文档的情况,所以这个步骤很关键,那么excel表格在win10电脑设置打印区域具体步骤就来分享给各位。
具体方法如下:
1、首先我们打开我们要打印的工作表文件;

2、下面我们使用鼠标选择要打印区域的第一行;

3、然后按住SHIFT键,不要松,在用鼠标选择需要打印区域的最后一个右边单元格,图片就是选中后的结果;

4、在使用功能区选择 ,页面布局——打印区域——设置打印区域;
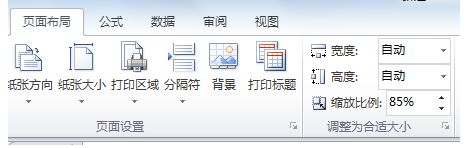
5、设置好,可以在打印预览里查看效果,好的话,就可以打印了,如果不好,就可以重新设置打印区域。
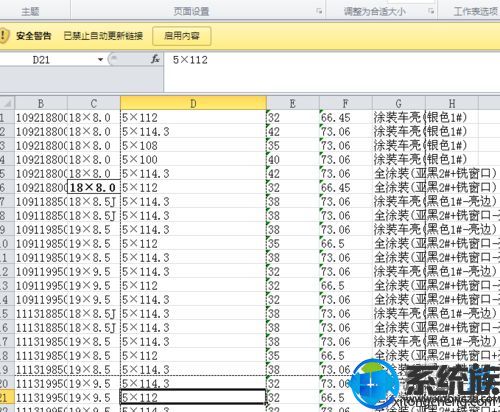
综上所述,excel表格在win10电脑设置打印区域具体步骤,只需要简单的设置之后就可以选择excel表格的打印区域了,更多关于win10电脑教程请继续关注系统族。



















