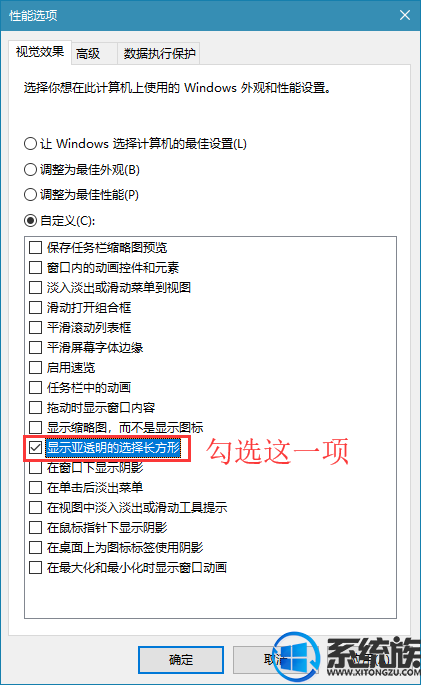win10桌面图标选定框设置|电脑图标选择框设置
发布时间:2019-02-26 15:27:00 浏览数: 小编:xiaoling
有些win10用户发现在桌面中只要点击图标就会出现半透明的选择框,近期有同样使用win10系统的用户反映自己的电脑中并没有出现这种情况,如果没有这个视觉效果的用户想要调出其实很简单,接下来按照下文的步骤设置就可以,一起往下了解是怎么设置的吧。
操作过程:
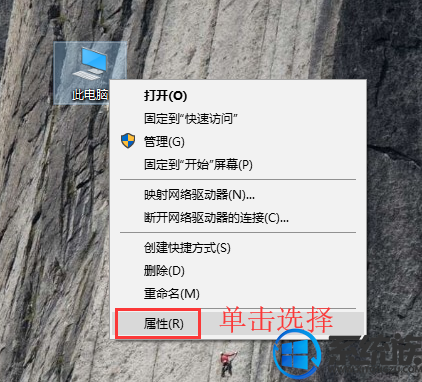
2、在弹出的系统界面左上角点击 高级系统设置 ,如图:
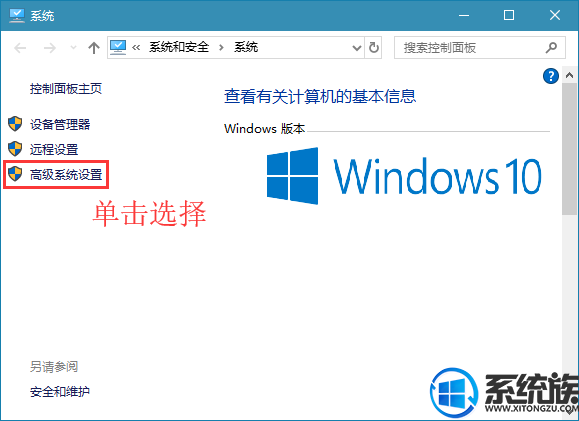
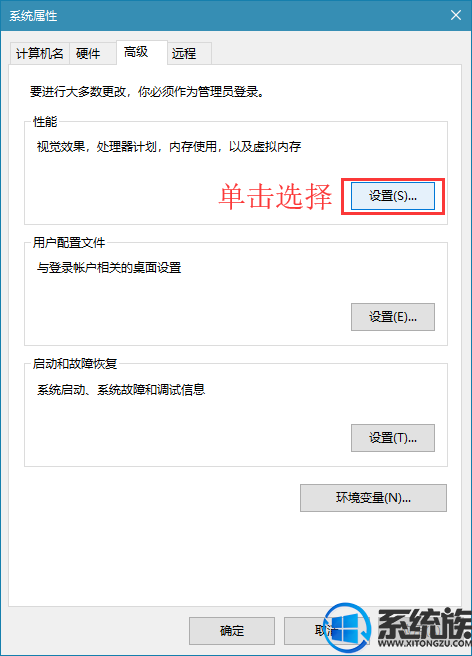
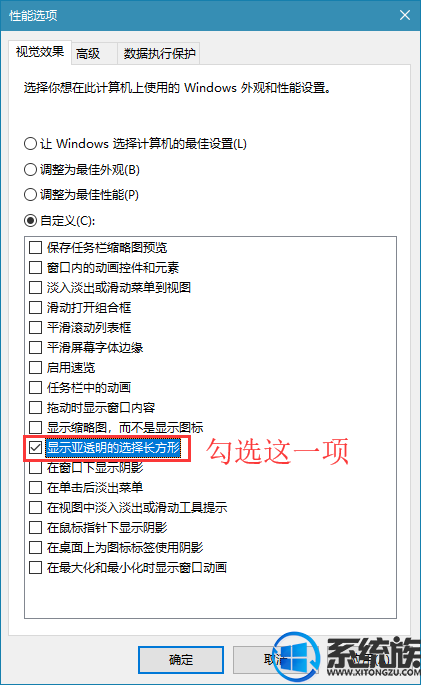 win10桌面图标选定框设置的介绍到这里就结束了,希望上述关于win10桌面图标选定框设置可以帮助到用户们,关于更多win10教程请继续关注本站。
win10桌面图标选定框设置的介绍到这里就结束了,希望上述关于win10桌面图标选定框设置可以帮助到用户们,关于更多win10教程请继续关注本站。
操作过程:
1、在此电脑上单击鼠标右键,在弹出的菜单中点击【属性】或直接在键盘上按下 win键+PauseBreak 呼出系统界面;
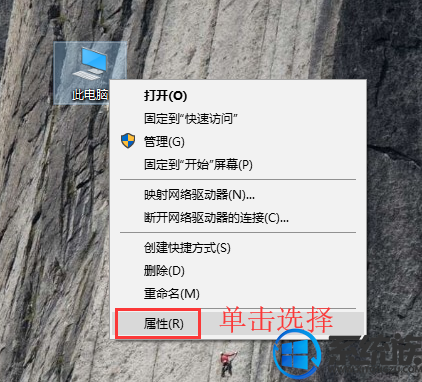
2、在弹出的系统界面左上角点击 高级系统设置 ,如图:
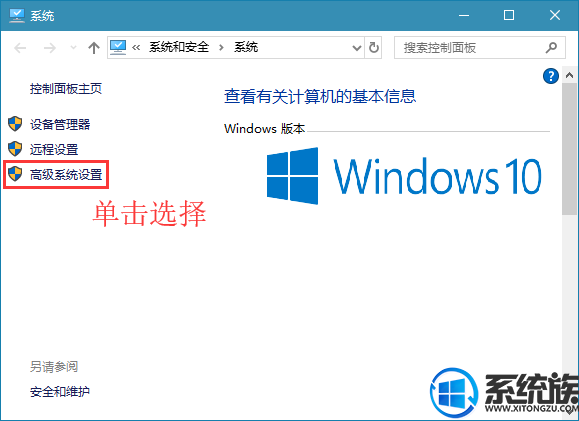
3、在高级选卡下 点击 视觉效果,处理器计划,内存使用,以及虚拟内存 下面的【设置】按钮;
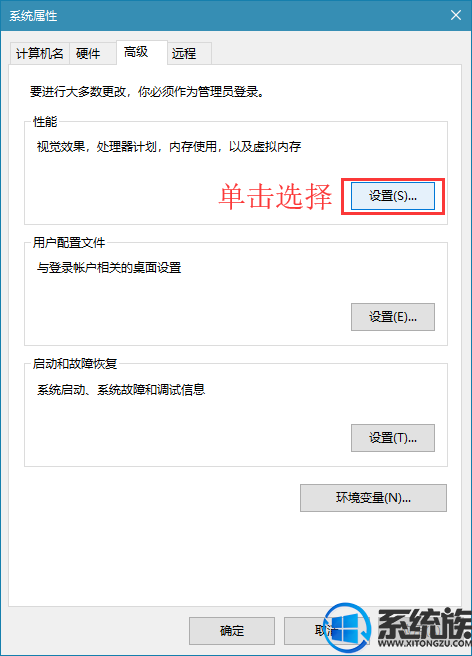
4、在打开的视觉效果窗口中找到并勾选 显示亚透明的选择长方形(显示半透明的选择长方形) ,然后点击确定 --确定 保存设置即可。