分享一个可以让Win10快速进入待机模式的方法(附加图文解释)
发布时间:2019-03-18 14:39:57 浏览数: 小编:wenxiang
我们在使用Win10电脑的过程中,会因为一些事情暂时离开,这种情况下,我们可以将电脑设置为待机模式,暂停给屏幕等供电而节能,只要任意按键盘就可以打开了,通常情况我们都得一些组合操作来进入待机模式的,那有什么方法可以快速进去待机模式的吗?当然有,我们给Win10设置一个快速进入待机模式的快捷方式。
推荐:电脑公司ghost win10 64位精简版系统
具体步骤:
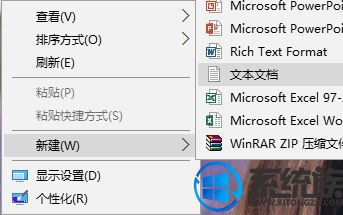
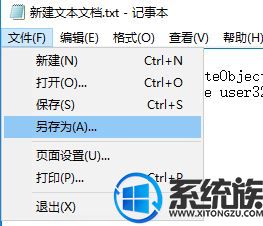
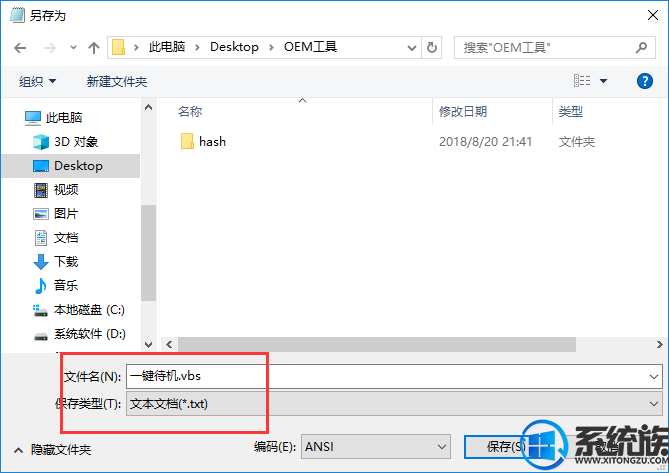
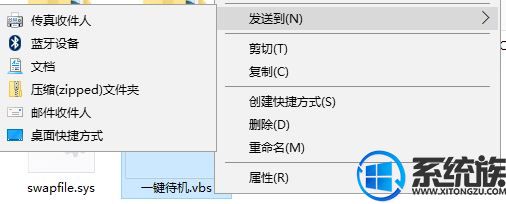
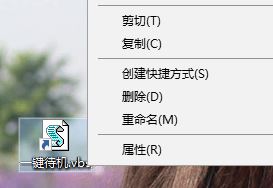
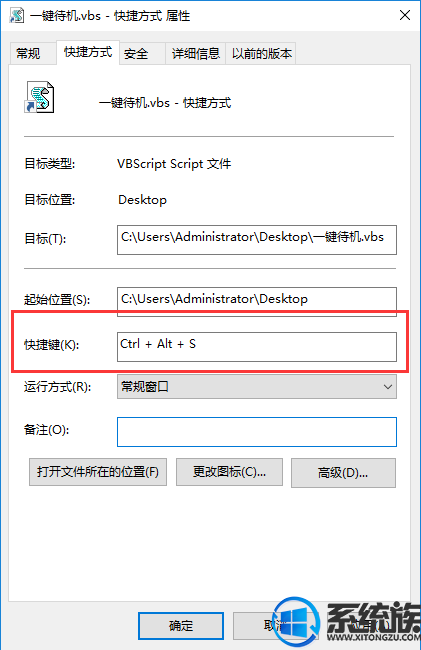
以上内容,就是小编分享给大家的一个小技巧,在Win10设置这样一个快速进入待机模式的快捷方式,以后只要双击就可以将电脑变为待机状态,是不是很方便呢?有兴趣的话可以参照着来。
推荐:电脑公司ghost win10 64位精简版系统
具体步骤:
1、单击鼠标右键 -- 新建 -- 文本文档,然后打开新建文本文档 ;
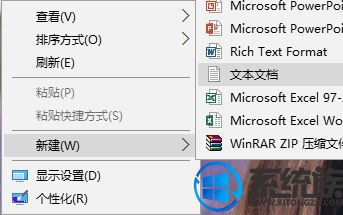
2、打开新建文本文档,将下面代码复制进入:
Dim WSHShell
Set WSHShell=WScript.CreateObject("WScript.Shell")
WSHShell.Run "Rundll32.exe user32.dll,LockWorkStation", 0
3、点击 文件 -- 另存为 ,如图:
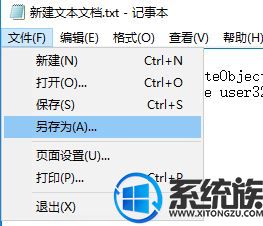
4、在另存为界面将保存目录设置为 非【桌面】位置,如C盘、D盘都可以,将【保存类型】修改为【所有文件】,将文件名修改为 一键待机.vbs ,然后点击【保存】如图:
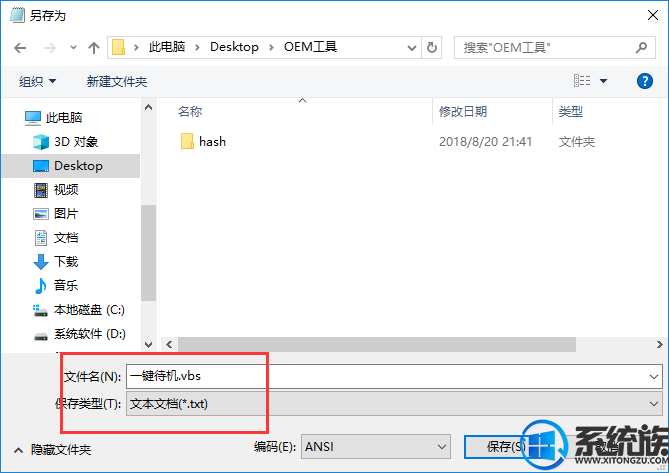
5、找到 之前保存的 一键待机.vbs 单击右键,选择 发送到 -- 桌面快捷方式;
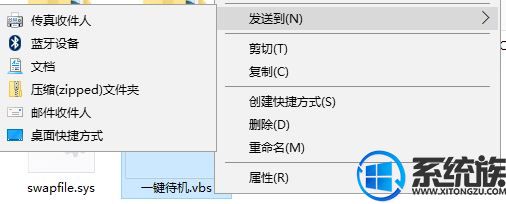
6、在桌面上 一键待机 快捷方式上单击右键,选择【属性】,如图:
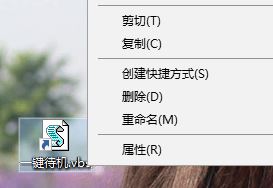
7、在属性界面 快捷方式 一栏, 点击【快捷键】框,然后按下需要设置的待机快捷键 ,设置完成后点击确定即可,如图:
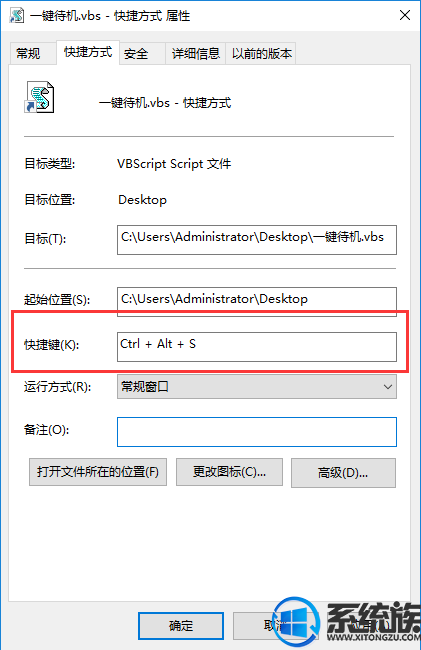
以上内容,就是小编分享给大家的一个小技巧,在Win10设置这样一个快速进入待机模式的快捷方式,以后只要双击就可以将电脑变为待机状态,是不是很方便呢?有兴趣的话可以参照着来。



















