Win10系统更新文件怎么清除|清除Win10系统更新文件的方法
发布时间:2019-03-19 17:41:56 浏览数: 小编:wenxiang
为了减少Win10系统的漏洞危险,微软公司会频繁推送Win10系统的更新,我们只要按提示去进行更新就好了,不过Win10系统每次更新的时候,都会下载很多文件在系统空间里,太久没去清理的话,系统空间会不够用,今天呢,小编就教大家怎么去清除Win10系统更新文件。
操作步骤:

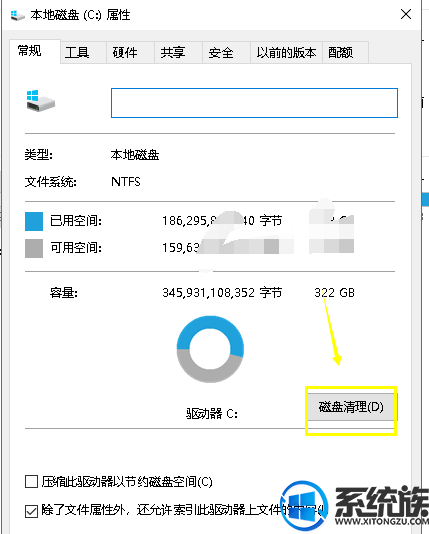
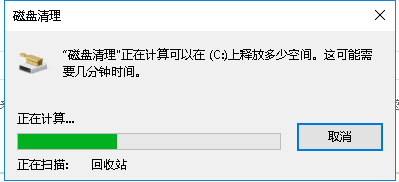
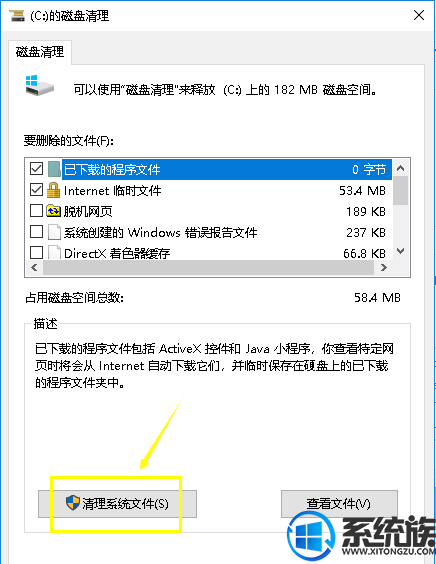
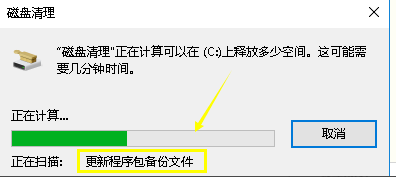
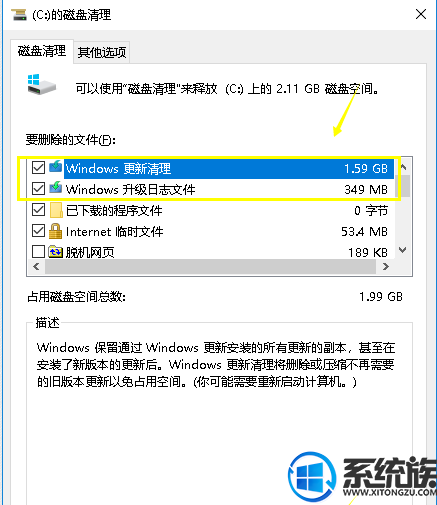
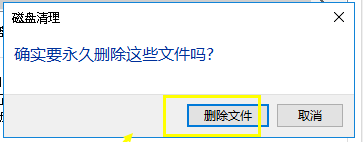
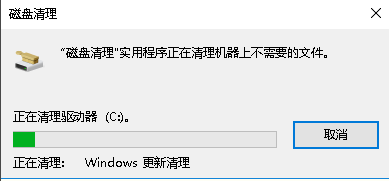
以上步骤,大家都学会了吗?本篇内容就是如何去清理Win10系统更新文件的方法,想扩大系统空间的用户可以用上面的步骤去清理系统更新文件,不过得确保系统更好再去操作。
操作步骤:
1.进入系统桌面,双击此电脑打开,然后鼠标右键C盘,选择属性打开,进入下一步。

2.在打开的磁盘属性界面点击磁盘清理,进入下一步。
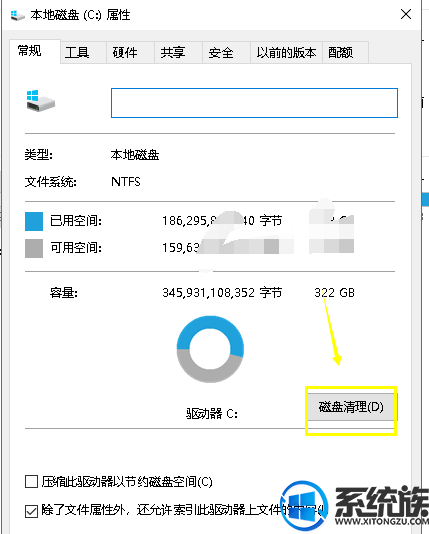
3.这是系统会自动扫描电脑中存在的垃圾文件,耐心等待即可。
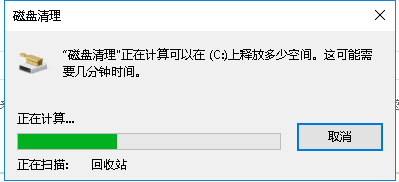
4.扫描结果出来之后,点击界面左下方的清理系统文件按钮,进入下一步。
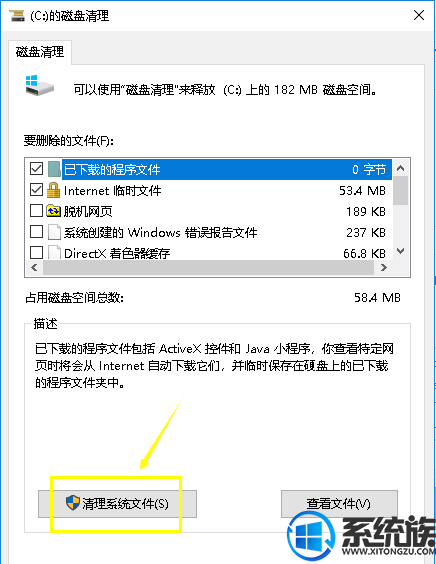
5.这是系统会扫描电脑中的系统更新文件和驱动包文件,耐心等待即可。
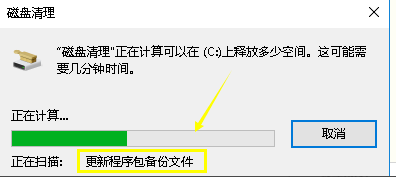
6.出现扫描结果后,将需要删除的文件勾选,然后点击确定按钮,进入下一步。
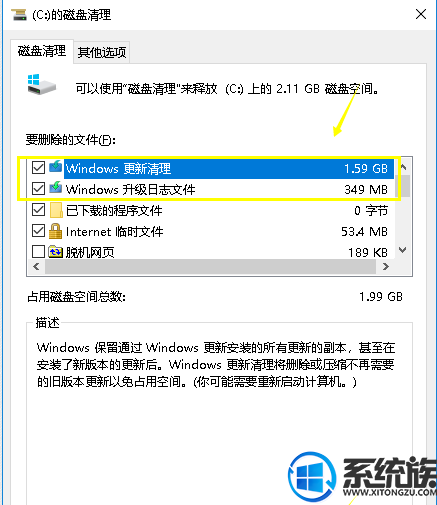
7.在弹出的磁盘清理提示框中,点击删除文件,进入下一步。
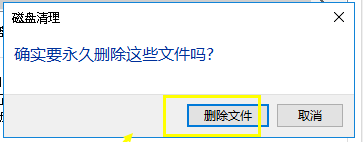
8.接下来系统就会自动清理各种垃圾了,耐心等待清理完毕即可。
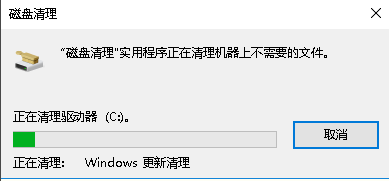
以上步骤,大家都学会了吗?本篇内容就是如何去清理Win10系统更新文件的方法,想扩大系统空间的用户可以用上面的步骤去清理系统更新文件,不过得确保系统更好再去操作。



















