教你在Win10系统使用鼠标右键进行快速截图的方法
发布时间:2019-03-20 11:52:00 浏览数: 小编:wenxiang
大家现在在Ghost win10专业版64位系统上操作截图时,都是借助第三方软件去实现的,而Win10也有自带一个截图功能,不过很多用户嫌打开方式太麻烦而不去使用,今天,小编教大家一个使用系统自带截图功能的方法,把该功能附加在鼠标右键就可以了,是不是很意外还可以这样设置,而设置步骤已经分享在下文之中了。
操作步骤:
1、按Win键+R键组合快捷键,打开运行窗口,输入“regedit”回车确认,打开注册表管理器。如下图所示

操作步骤:
1、按Win键+R键组合快捷键,打开运行窗口,输入“regedit”回车确认,打开注册表管理器。如下图所示

2、在注册表管理器窗口,依次点击展开:HKEY_CLASSES_ROOT\Directory\Background\shell,在shell项上点击右键“新建”→“项”,并命名为“SnippingTool”。如下图所示
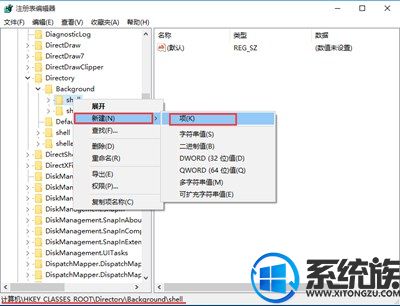
3、同样在SnippingTool项下新建项,并命名为“command”,在右侧窗口双击该键值,将C:\Windows\System32\SnippingTool.exe(截图工具的系统路径)复制到该数值数据,最后点击“确定”即可。如下图所示
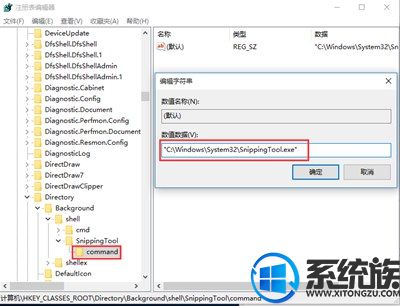
4.此时在桌面点击鼠标右键即可看到SnippingTool项,点击该项即可打开截图工具。如下图所示

上面的步骤,就是教大家如何把Win10自带的截图功能附加在鼠标右键的方法,你们学会了吗?有兴趣的用户可以参照以上步骤去设置。



















