Win10系统多窗口分屏方法
发布时间:2017-08-06 15:55:00 浏览数: 小编:jiwei
Win10系统多窗口分屏诀窍:现在的屏幕越来越大了,win10系统又支持多屏功能,大家可以使用好这个功能来提高工作效率。
双窗口分屏:
你需要做的就是先用鼠标拖拽其中一个窗口到屏幕一侧(鼠标指针要贴边),当看到背景画面出现一个虚边框后松开鼠标即可让这个窗口贴靠到屏幕一侧。
与此同时,分屏助手会将剩余所有已打开的窗口缩略显示在屏幕另一侧,用户接下去只需点选另一个需要的窗口就可以实现左右分屏了。还原窗口只需将窗口从屏幕一侧拖离即可。
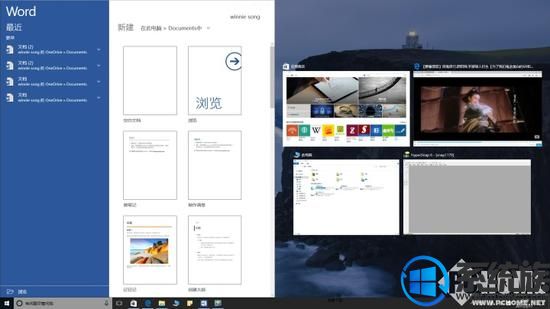
三窗口、四窗口的分屏:
在Windows 10中,三分屏形式改成了一个半屏二个四分之一屏的布局,尽量保证每一个窗口的显示效果。半屏窗口依旧是拖拽到屏幕的任意一侧,四分之一屏窗口则是需要拖拽到屏幕的任意一个角落。四分屏也是类似方法,逐个拖拽即可。
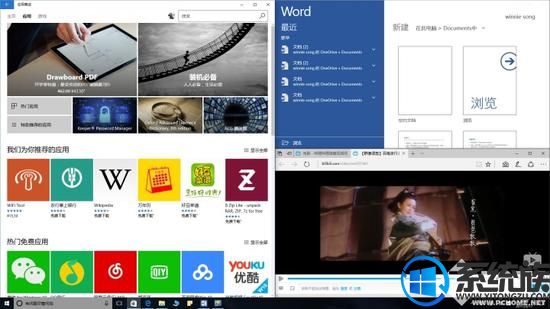
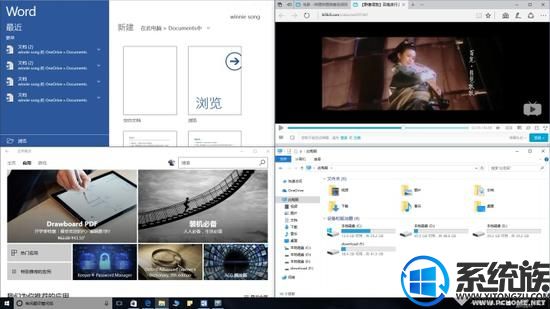
无论是三分屏还是四分屏,每个窗口的尺寸都可以在一定范围内手动缩放,并不限制在四分之一屏大小,缩放方法和平时的窗口一样。
或许有人会问,如果我有更多的窗口需要切换怎么办?这也不难,让Win10的任务视图出面即可。它可以为用户创建多个虚拟桌面,然后将不同用途的窗口分别安放,通过切换桌面即可在彼此之前切换。如此一来,即使十几二十个窗口同时打开,用户也不会被窗口切换累趴下。综上,对于大屏设备用户,合理运用分屏和多桌面特性,能让你的工作学习更有效率,而且屏幕越大,分屏的效果越突出。
以上就是关于Win10系统多窗口分屏方法了,有此需求的朋友可以参照小编的方法进行操作,更多关于win10系统技巧,请大家关注系统族!
上一篇: Win10系统C盘空间越来越小怎么办?
下一篇: 如何删除Win10不需要的功能



















