Win10系统怎么打开chm文件|在Win10系统打开chm文件的详细步骤
发布时间:2019-04-25 16:59:32 浏览数: 小编:wenxiang
最近有位小伙伴,发现自己的Win10系统上多了一个chm文件,但是发现无法直接打开,所以来问小编,如何将这个chm格式的文件打开。这个chm文件是HTML的帮助文件,因为使用方便等特点,也被拿去做电子书的格式,那我们想要在Win10系统上打开chm文件的话,大家可以参考我的步骤来,具体过程已经写在下面了。
方法/步骤:

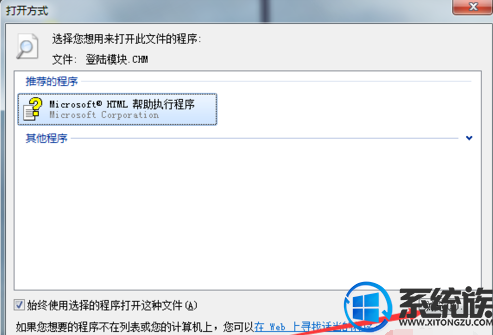

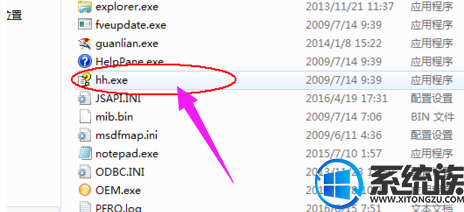
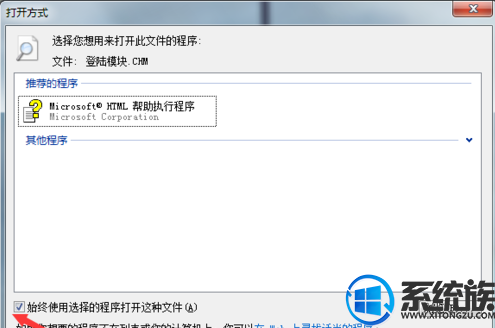
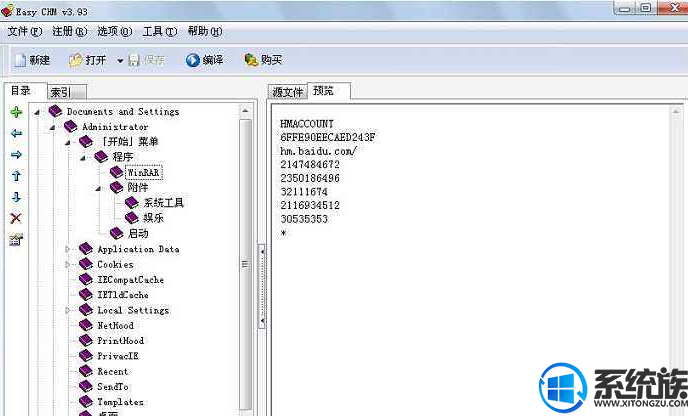
方法/步骤:
1.找到需要打开的chm文件,鼠标右键该文件,点击打开方式选项,进入下一步。

打开chm电脑图解1
2.在弹出的界面中,点击浏览按钮,进入下一步。
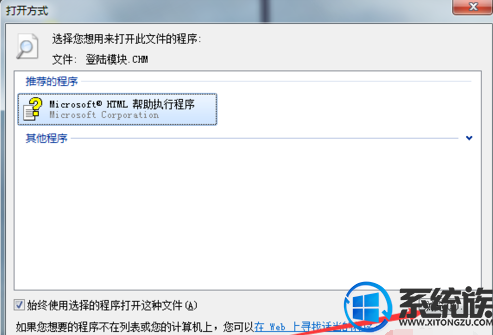
chm文件电脑图解2
3.点击C盘,然后选择windows文件夹打开,进入下一步。

怎么打开chm电脑图解3
4.在windows文件夹中找到hh.exe文件,然后点击打开,进入下一步。
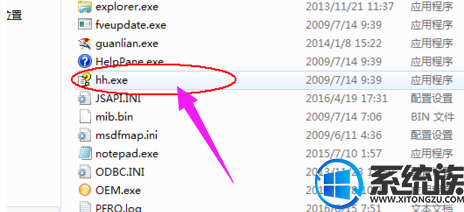
怎么打开chm电脑图解4
5.勾选打开方式窗口下方的“始终使用选择的程序打开”勾选上,然后点击确定按钮即可。
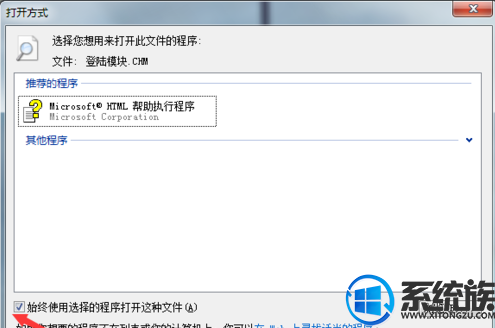
chm文件怎么打开电脑图解5
6.这时chm文件就可以打开了。
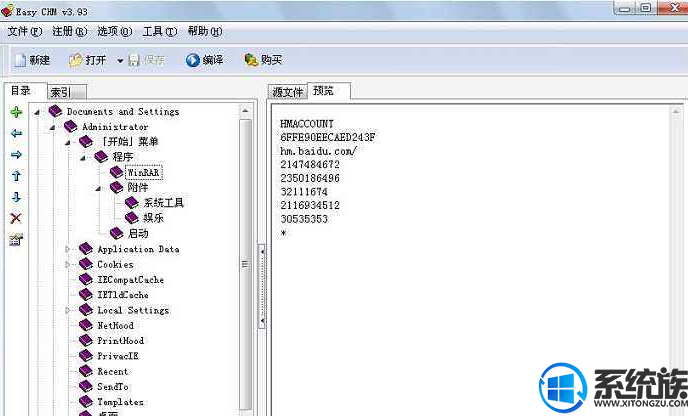
chm文件电脑图解6
以上就是在Win10系统上如何打开chm文件的方法,如果还有不懂怎么在Win10系统上打开chm文件的小伙伴,可以参考上面的操作来就可以了,希望本篇分享完大家能有所收获。



















