电脑重装Win10专业版之后开机黑屏时间长的解决办法
发布时间:2019-04-26 17:12:42 浏览数: 小编:wenxiang
有些小伙伴新买的Win10电脑使用过一段时间之后,就觉得原先预装的Win10系统不太好用,所以自己就使用启动U盘给电脑重装了一个Win10专业版系统,但是安装好之后,发现每次开机的时候,都要先黑屏好长时间才可以进入桌面,对此,有什么方法可以解决Win10专业版开机黑屏时间过长的问题吗?
解决方法:
方法一
解决方法:
方法一
1、打开开始菜单,点击控制面板
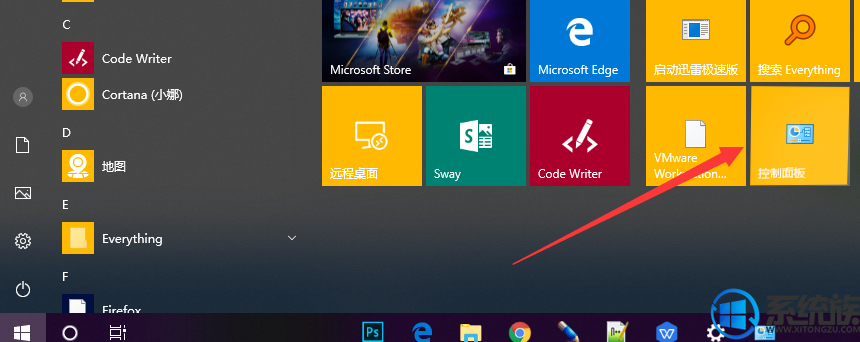
黑屏电脑图解1
2、选择“硬件和声音”>>“更改电源按钮的功能”>>“更改当前不可用的设置”按钮。
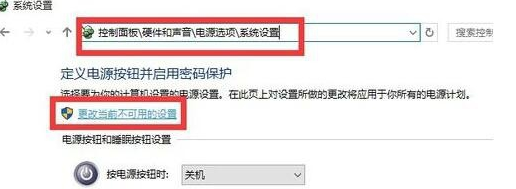
黑屏电脑图解2
3、在“关机设置”下取消勾选“启用快速启动(推荐)”项,点击“保存修改”即可
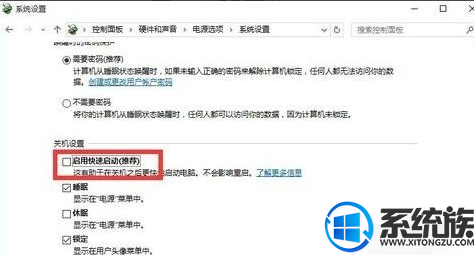
win10开机黑屏很久电脑图解3
方法二、
1、按下win+R快捷键打开“运行”窗口,输入“msconfig”点击确定
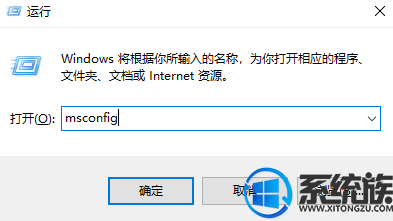
win10开机黑屏时间长电脑图解4
2、打开“系统配置”窗口,选择“常规”,勾选“有选择的启动”项,同时勾选“加载系统服务”和“加载启动项”。
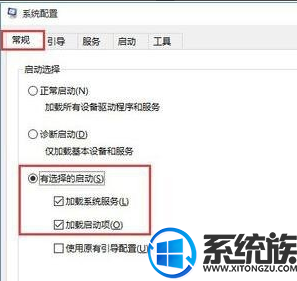
win10电脑图解5
3、点击“引导”选项卡,将“超时”设置为“3”秒后点击“高级选项”
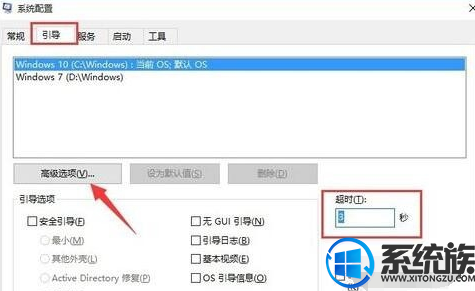
win10开机黑屏很久电脑图解6
4、勾选“处理器个数”,点击下拉按钮将“处理器个数”设置为“2”。点击“确定”
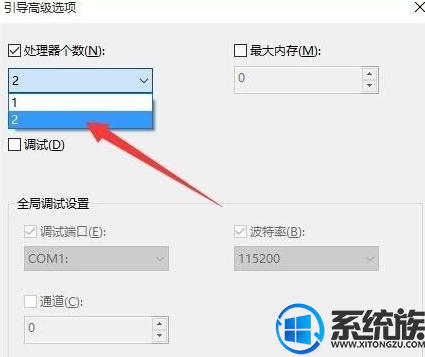
黑屏电脑图解7
操作到这里,Win10专业版开机就不会再黑屏那么长时间了,如果有用户安装了Win10专业版之后,开机老是黑屏好久才可以进入桌面的话,可以参考上面的方法进行解决,希望本篇能够帮助大家快速进入Win10桌面。
专题推荐: 电脑黑屏解决方法



















