Win10电脑上WORD2010创建目录的方法
发布时间:2019-05-13 15:07:13 浏览数: 小编:wenxiang
我们在Win10电脑上编辑文章时,最经常使用的工具就是WORD2010了,如果文章内容过多,查找内容难,这是就需要在WORD2010里创建一个目录了,但是很多用户都不知道怎么去创建,而这个目录创建也不难,小编操作一遍给大家看,你们就可以自己在Win10电脑去操作看看了。
操作方法:
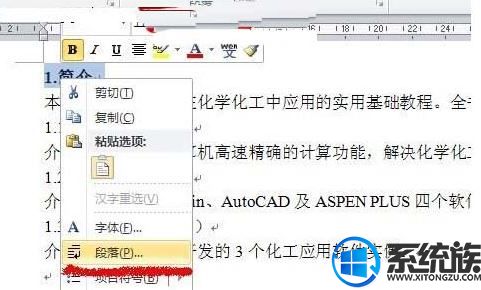

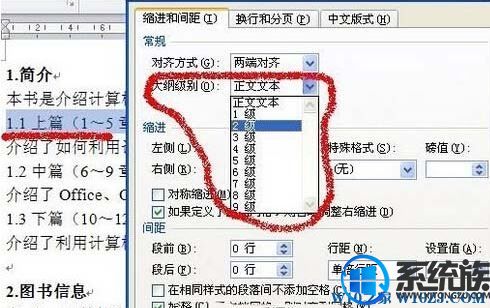

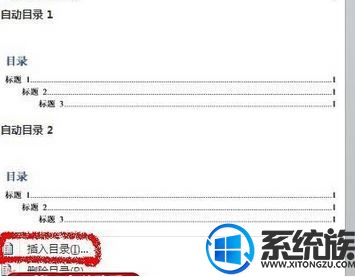
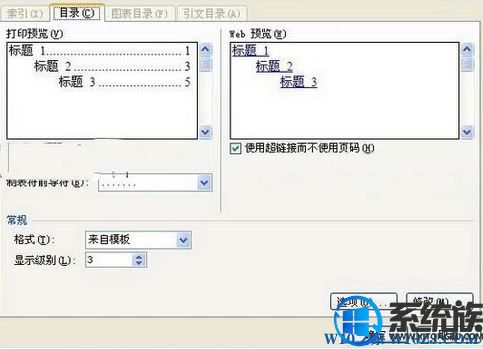
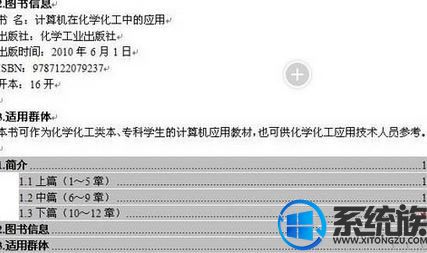
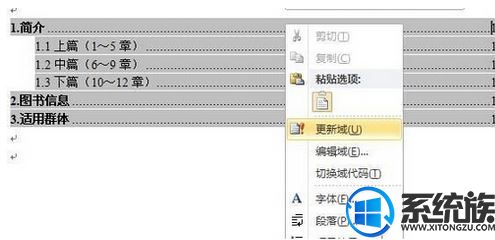
操作方法:
1、首先对作为目录的文字进行设置如图:
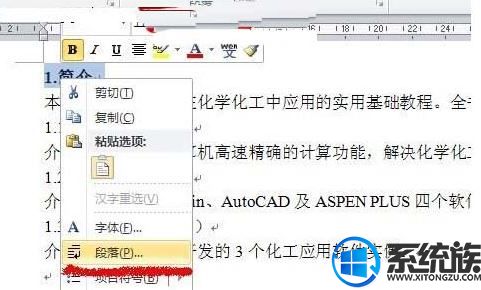
2、点击【文字】,鼠标右键弹出菜单,点击"段落",如图:

3、设置大纲级别。将"1.简介"的大纲级别默认为"正文文本",其为一级目录,因此,将其修改为"1级";
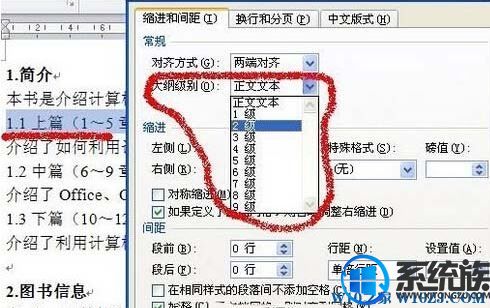
4、同上,"1.1上篇"为二级目录,因此将其大纲级别设置为"2级"。如此,将所有作为目录的文字全部设置完;

5、完成操作,点击"视图"菜单,在“导航窗格”上打钩,在Word 2010左侧即可看到刚才设置的目录;
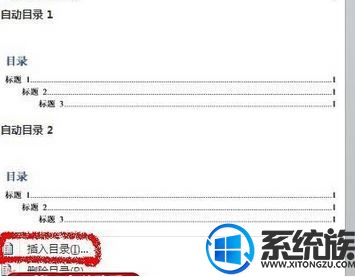
6、将光标移到"需要插入目录的地方"。打开"引用"菜单,点击"目录",选择喜欢的目录样式,也可以点击"插入目录"进行设置;
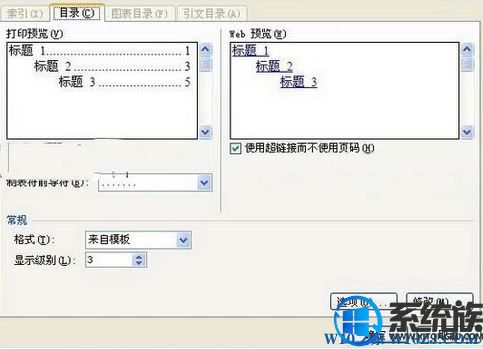
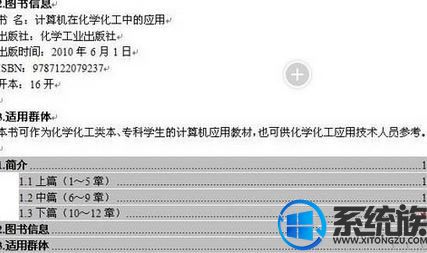
7、设置完成后,点击"确定"即可生成目录。
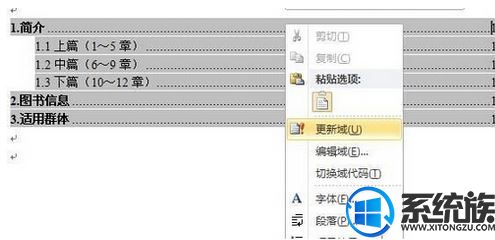
8、更新目录时,只需选中目录,鼠标右键弹出菜单,点击"更新域"。如果只想更新页码,那么在弹出的"更新目录"对话框中选择"只更新页码"即可。
上面所述内容,就是在Win10电脑上创建WORD2010目录的方法了,如还不会创建的用户,可以参考本篇的步骤来,如需其他问题帮助,请多多关注我们系统族。
上面所述内容,就是在Win10电脑上创建WORD2010目录的方法了,如还不会创建的用户,可以参考本篇的步骤来,如需其他问题帮助,请多多关注我们系统族。



















