windows10 怎么清理注册表|win10系统清理注册表教程
发布时间:2017-11-20 16:01:15 浏览数: 小编:xiaobian
注册表在Windows安装程序期间就开始运行。当用户指定安装那些Windows应用程序时,安装程序就把这些选择记录在注册表里。当我们卸载应用程序时,有时候无法彻底卸载。那么注册表内的程序信息也没有清理干净。那么注册表要如何进行清理呢?小编今天就介绍给大家一个方法:
系统推荐:番茄花园win10 系统下载
相关教程:Win10专业版如何删除注册表中的残留信息?
1、点击电脑桌面左下角的“开始菜单”,在弹出的一行列表中选中,“运行”。
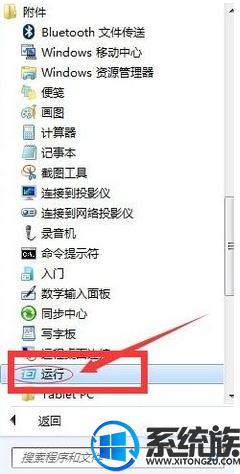
2、在“运行”的上面进行点击。会弹出一个小窗口。
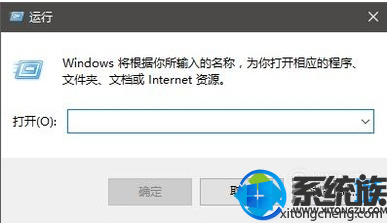
3、在运行的输入框中,输入“regedit”。点击 确定 。
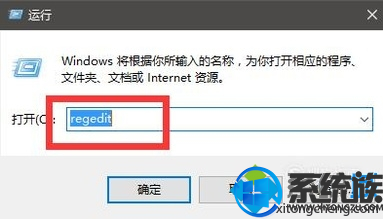
4、之后会弹出一个注册列表。
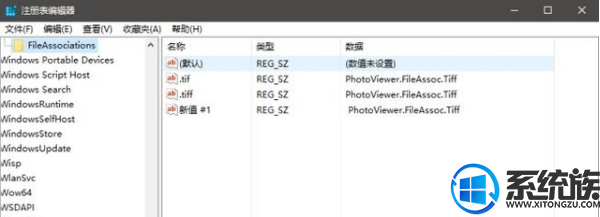
5、在列表中,仔细的找到 HKEY_LOCAL_MACHINE。
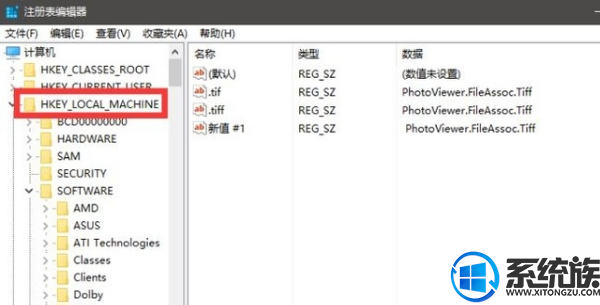
6、接着找到SOFTWARE。
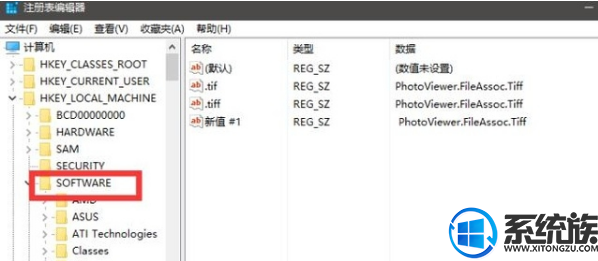
7、再找到Microsoft。

8、再点击Windows。
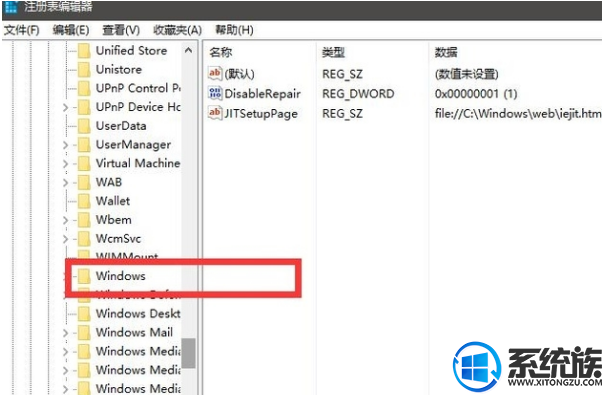
9、再查找CurrentVersion。
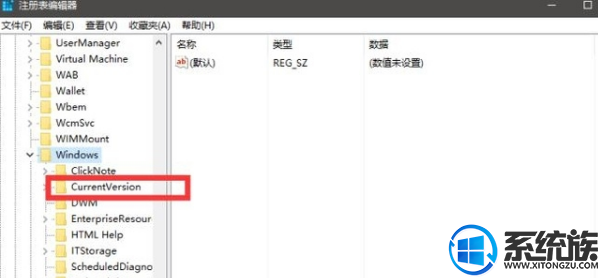
10、最后找到Uninstal 选择下面的一个文件夹。
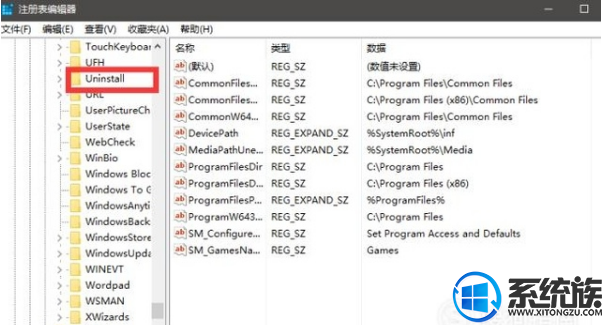
11、选中文件夹以后,在右边的窗口会出现 名称 类别 三项数据的信息。
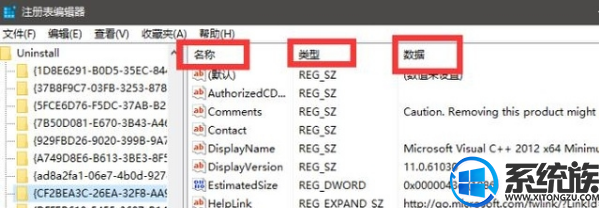
12、这时候在文件夹当中选中需要删除的注册信息,点击 右键 删除就好了。

以上就是WIN10 64位清理注册表的方法,不知道大家都学会了吗?希望小编分享的这篇文章能够帮助到大家。
系统推荐:番茄花园win10 系统下载
相关教程:Win10专业版如何删除注册表中的残留信息?
1、点击电脑桌面左下角的“开始菜单”,在弹出的一行列表中选中,“运行”。
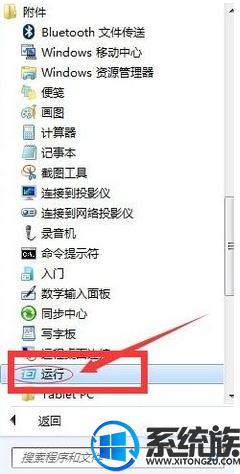
2、在“运行”的上面进行点击。会弹出一个小窗口。
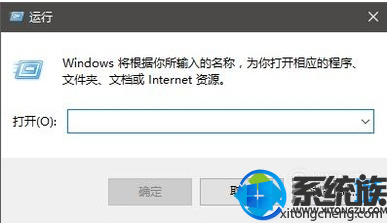
3、在运行的输入框中,输入“regedit”。点击 确定 。
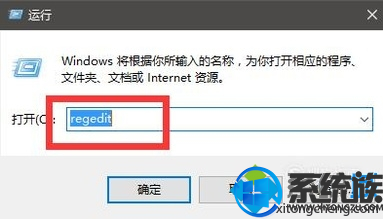
4、之后会弹出一个注册列表。
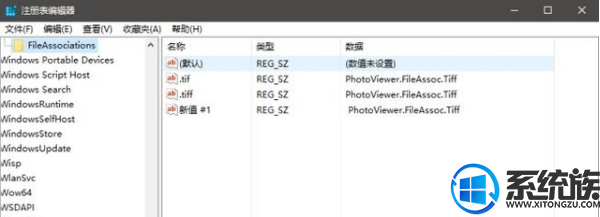
5、在列表中,仔细的找到 HKEY_LOCAL_MACHINE。
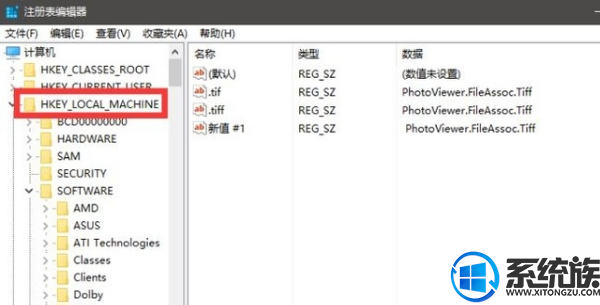
6、接着找到SOFTWARE。
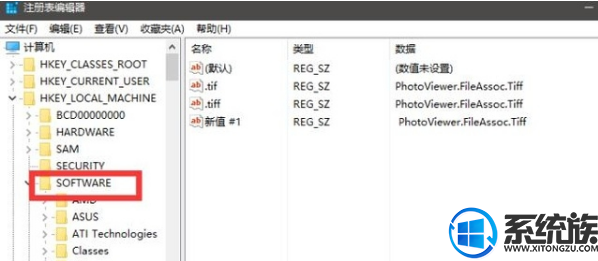
7、再找到Microsoft。

8、再点击Windows。
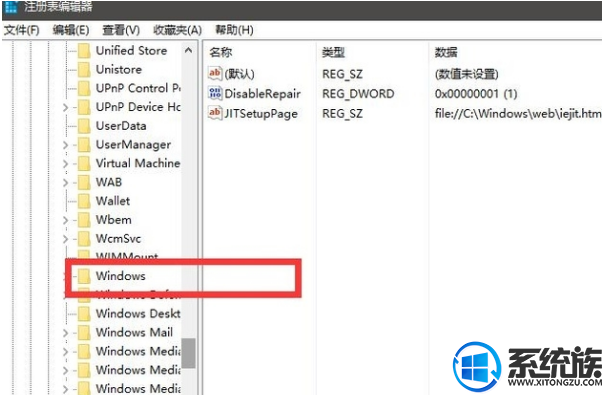
9、再查找CurrentVersion。
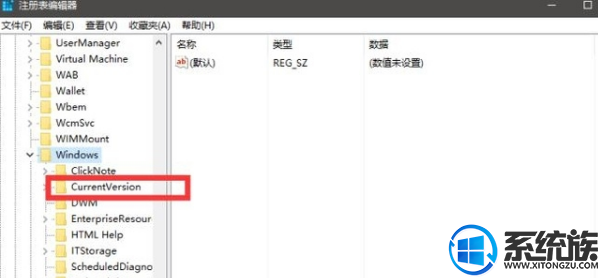
10、最后找到Uninstal 选择下面的一个文件夹。
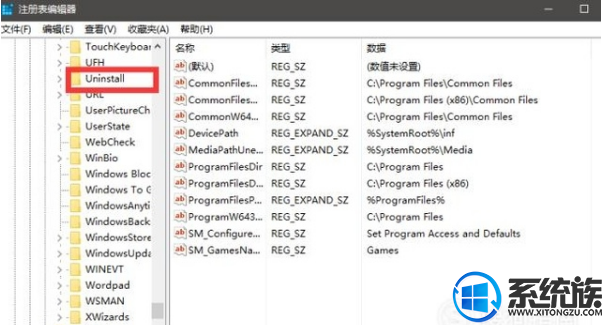
11、选中文件夹以后,在右边的窗口会出现 名称 类别 三项数据的信息。
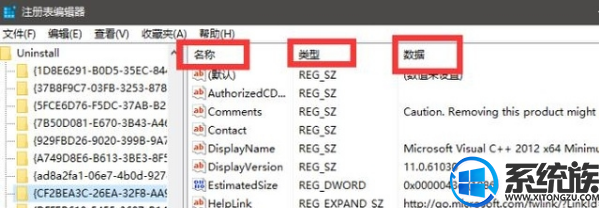
12、这时候在文件夹当中选中需要删除的注册信息,点击 右键 删除就好了。

以上就是WIN10 64位清理注册表的方法,不知道大家都学会了吗?希望小编分享的这篇文章能够帮助到大家。
专题推荐: win10系统注册表出错



















