演示Win10系统上开启高对比度反转颜色的设置步骤【图文】
发布时间:2019-06-10 17:47:24 浏览数: 小编:wenxiang
在Win10系统上有项功能叫高对比度反转颜色,不知道大家有没有使用过,开启该功能之后,我们可以通过不同颜色来快速找到自己想要的应用,不过有不少用户不太了解该功能,今天,就由我来给大家详细的演示一遍,Win10系统开启高对比度反转颜色的设置步骤,大家有兴趣的话可以按照步骤来操作即可。
推荐:免激活Win10 64位系统
操作步骤:
1、首先当然是点击“开始”:
推荐:免激活Win10 64位系统
操作步骤:
1、首先当然是点击“开始”:

2、然后找到齿轮一样的“设置”,点击:

3、找到并点击“轻松使用”:
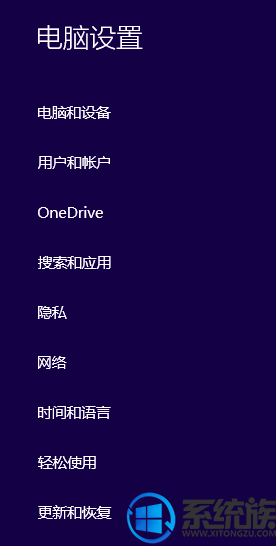
4、接着再点击“高对比度”
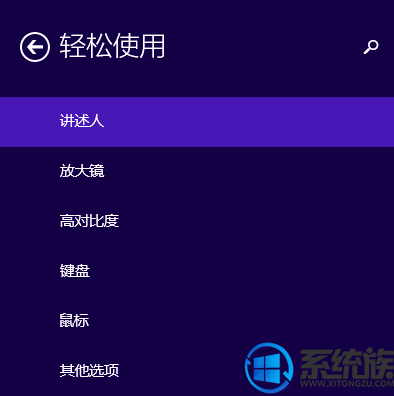
5、选择自己想要的对比度模式:
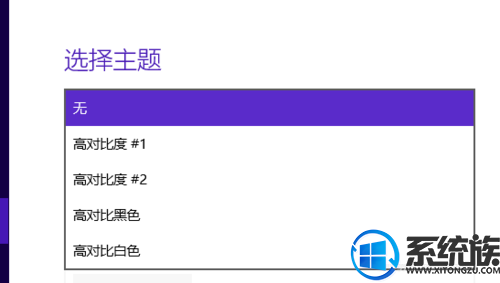
6、最后点击应用就行了。
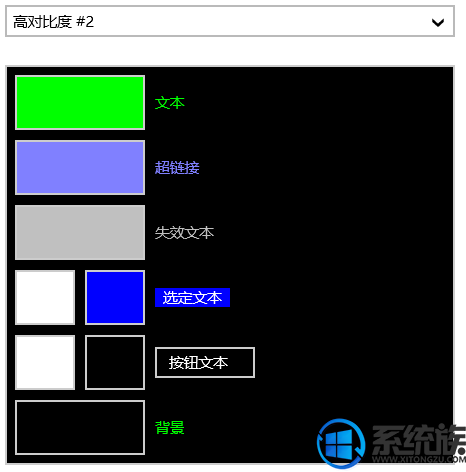
以上就是小编所分享了Win10系统上开启高对比度反转颜色的设置步骤,大家如果想体验该功能的话,可以按照上面的步骤一步一步操作下来,希望此篇所演示的内容对大家有所帮助,更多精彩的Win10教程,欢迎到本站浏览。



















