Win10系统上怎么打开XPS查看器|Win10系统打开XPS查看器的步骤
发布时间:2019-06-18 16:17:20 浏览数: 小编:wenxiang
最近有小伙伴想在电脑公司win10 64位专业版上打开XPS查看器,来查看XPS文档,但是还知道如何去打开XPS查看器,所以来问小编,这个XPS查看器是Win10系统内置的一个功能,打开方法很简单,下面,小编演示一遍Win10系统上打开XPS查看器的步骤,大家看完就知道怎么去打开使用XPS查看器了。
操作步骤:
步骤一
点击开始菜单,直接在开始菜单打开。

步骤二
1.按Win+F快捷键打开搜索。
2.输入XPS,系统自动搜索。
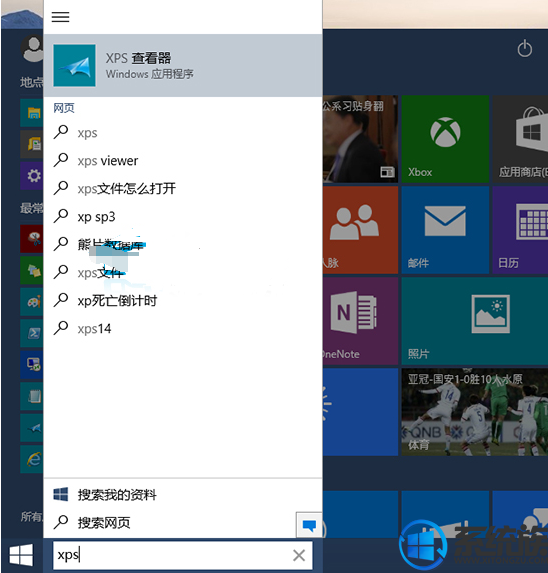
3.从结果中打开。
相关文章:Win10系统XPS查看器不见了怎么办|Win10找不到XPS查看器的解决方法
以上内容,就是在Win10系统上打开XPS查看器的步骤了,现在大家就知道怎么去打开XPS查看器了吧,如果还不知道打开XPS查看器的Win10用户,可以用小编的方法来操作,希望对大家有帮助。
操作步骤:
步骤一
点击开始菜单,直接在开始菜单打开。

步骤二
1.按Win+F快捷键打开搜索。
2.输入XPS,系统自动搜索。
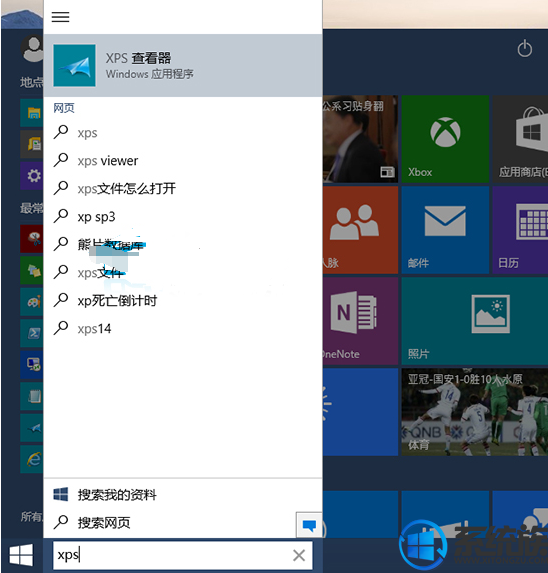
3.从结果中打开。
相关文章:Win10系统XPS查看器不见了怎么办|Win10找不到XPS查看器的解决方法
以上内容,就是在Win10系统上打开XPS查看器的步骤了,现在大家就知道怎么去打开XPS查看器了吧,如果还不知道打开XPS查看器的Win10用户,可以用小编的方法来操作,希望对大家有帮助。



















