如何让键盘或鼠标不会唤醒休眠中的Win10系统(设置步骤)
发布时间:2019-06-20 17:15:01 浏览数: 小编:wenxiang
我们为了让Win10系统能节能一点,都会设置自动进入休眠,但是我们一旦触碰到键盘或鼠标,就马上会唤醒Win10系统,那我们有什么方法可以禁止键盘或鼠标唤醒Win10系统吗?有用户问了小编这样一个问题,那接下来,小编就教大家一个方法,让键盘或鼠标不会唤醒Win10系统,具体步骤请看下文。
操作步骤如下:
操作步骤如下:
1、在开始菜单单击鼠标右键,在弹出的菜单中点击【设备管理器】;如图所示:
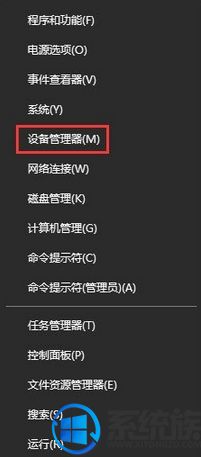
2、在设备管理器中展开【键盘】,在键盘下面的【PS/2 标准键盘】上单击鼠标右键,选择【属性】;如图所示:
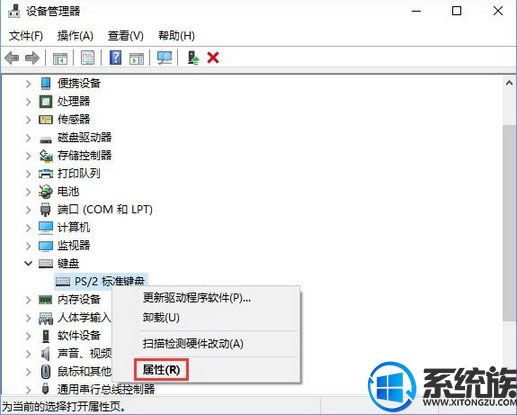
3、在PS/2 标准键盘属性窗口,点击【电源管理】,然后将下面的【允许此设备唤醒计算机】的勾去掉,点击【确定】;如图所示:
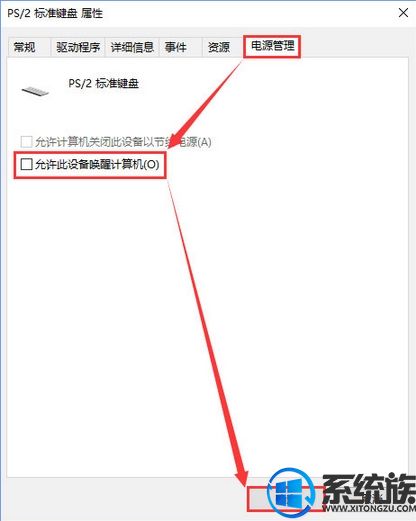
4、接着,在设备管理器中展开【鼠标和其他指针设备】,在下面我们可以看到【HID-compliant mouse】,在该设备上单击右键,在弹出的菜单中点击【属性】;如图所示:
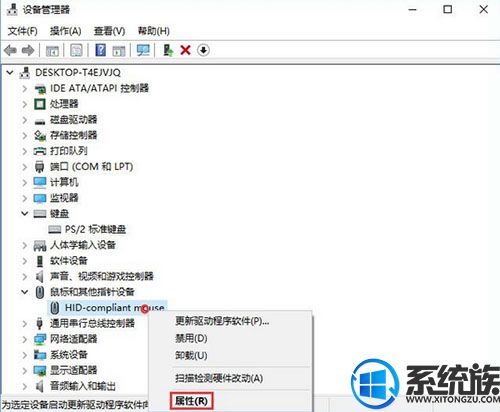
5、切换到【电源管理】选卡,同样将【允许此设备唤醒计算机】的勾选去掉,点击【确定】即可;如图所示:
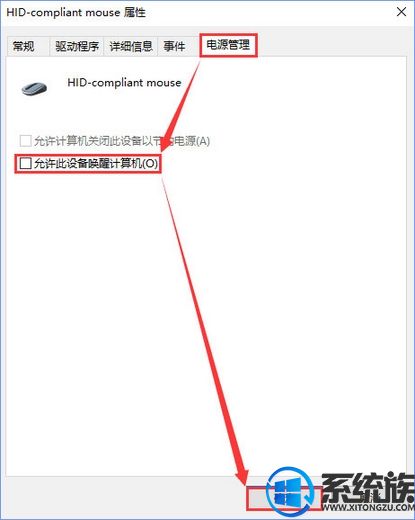
6、操作完成后重启一次计算机,再次进入睡眠的时候,就无法通过鼠标/键盘来唤醒计算机了。
上面的步骤如果设置完毕,以后触碰到键盘或鼠标,也不会再唤醒休眠中的Win10系统了,大家是否都学会了呢?有需要的用户可以尝试设置一下,希望本篇对大家有所帮助,更多新技巧的教程文章,就在系统族等你来阅览。



















