让Win10登录界面PIN码输入框上面不再显示名称的设置方法
发布时间:2019-06-21 15:26:18 浏览数: 小编:wenxiang
操作如下:
1、在微软小娜中搜索并打开regedit。如图所示:

2、定位到以下位置:\HKEY_LOCAL_MACHINE\SOFTWARE\Microsoft\Windows\CurrentVersion\Policies\System\,找到名为dontdisplaylastusername的键值,双击它,然后将它的数值数据改为1。如图所示:
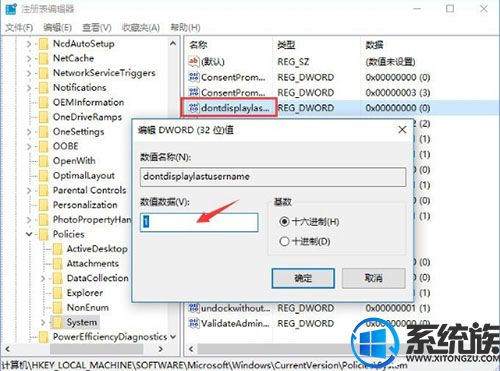
3、将鼠标光标放在左侧树状列表的System项上,单击右键,选择新建-DWORD(32位)值,并将该值命名为:DontDisplayLockedUserID。如图所示:
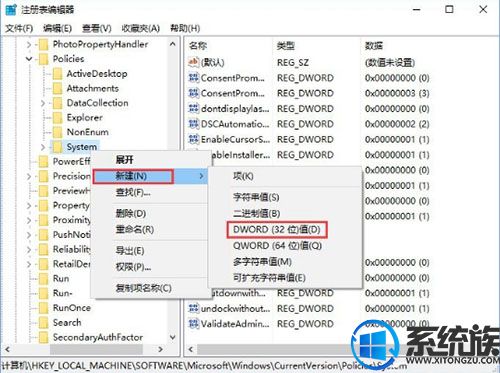
4、双击我们刚刚新建的名为DontDisplayLockedUserID的DWORD(32位)值,你将看到一个编辑DWORD(32位)值的窗口。在这个窗口中,将DontDisplayLockedUserID的数值数据改为3。如图所示:
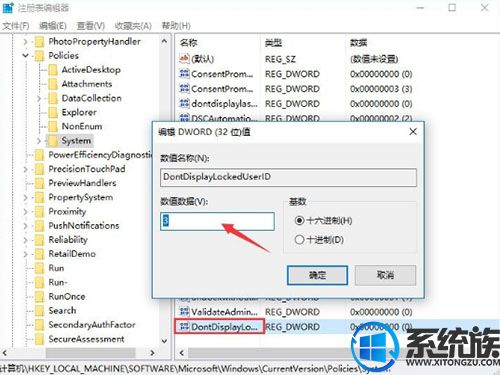
5、修改完成后,关闭注册表编辑器,在开始菜单中点击你的头像,再点击锁定,你将看到锁屏界面。如图所示:
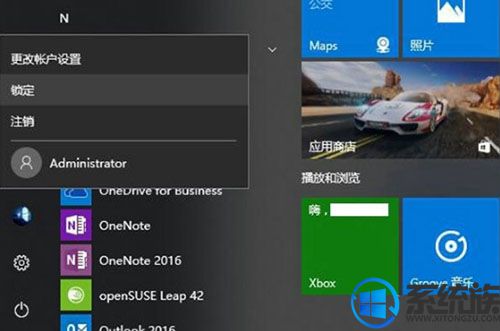
6、按回车键,或者使用鼠标点击屏幕,你将看到Win10登录界面。这时我们可以看到,我们的名字已经显示为“解锁电脑”。如图所示:
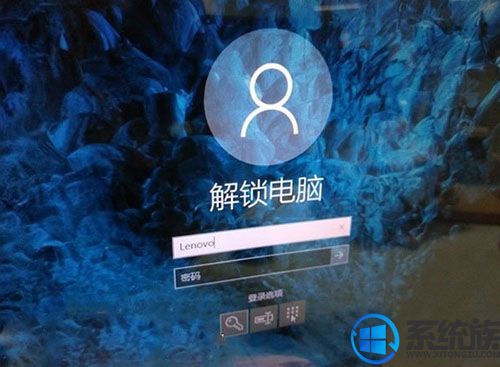
7、要登录Win10,你需要手动输入用户名和密码或者PIN,需要注意的是,这个用户名以C:\Users中的为准。
以上内容,就是设置Win10登陆界面的PIN码输入框上面不再显示名称的方法,各位都学会了吗?有兴趣的小伙伴可以跟小编的方法去设置,希望本文大家能够有所收获,如需其他相关设置帮助,请继续在系统族站内搜索。



















