Win10如何卸载网卡驱动|Win10系统上卸载网卡驱动的正确操作方法
发布时间:2019-06-25 16:11:56 浏览数: 小编:wenxiang
Win10系统之所以可以正常去上网,是因为有安装了一个叫网卡驱动的程序,这个程序只要出现一些小毛病我们上网就成问题了,最近有用户在更新完网卡驱动发现不太兼容,需要卸载重新安装才能正常使用,但是自己不知道怎样才能在Win10系统上卸载网卡驱动,那接下来,就让系统族小编教大家在Win10系统上卸载网卡驱动的正确操作步骤吧。
操作步骤:
1、右键【此电脑】,选择【管理】
操作步骤:
1、右键【此电脑】,选择【管理】
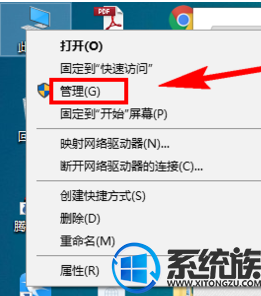
图-1
2、在左侧导航栏中,找到【设备管理器】

图-2
3、或者按【Win + R】快捷键,打开【运行】对话框,输入命令【devmgmt.msc】,按回车键即可打开【设备管理器】
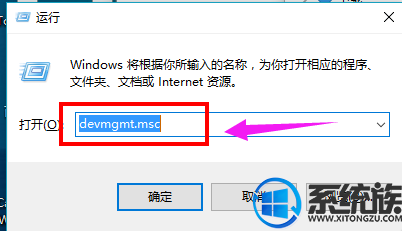
图-3
4、到【网络适配器】 ,网络适配器就是俗称的网卡,当然这里包含了很多的虚拟网卡。

图-4
5、找到无线网卡,右键无线网卡,选择“卸载”即可卸载驱动程序
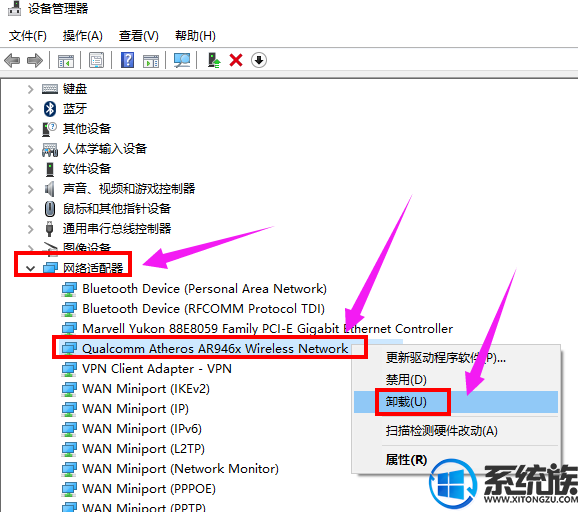
图-5
以上内容,就是给Win10系统卸载网卡驱动的正确操作步骤了,如果还有不清楚卸载步骤的用户,那就来参照本文所介绍的步骤去操作吧,希望本篇对大家能有所帮助,想了解更多精彩有用的Win10教程,欢迎继续来浏览本站。



















