细讲查看Win10系统上各个磁盘空间使用情况的操作步骤
发布时间:2019-06-26 16:41:52 浏览数: 小编:wenxiang
大家使用这么久的Win10系统,应该或多或少懂得怎么在Win10系统查看自己想要的数据了,如果是新手的话就另说了,最近有位新用户来本站,想学习一下查看Win10系统上各个磁盘空间的使用情况,这个不难,接下来,系统族小编就来详细的介绍查看Win10系统上各个磁盘空间使用情况的操作步骤。
操作步骤:
1、点击桌面左下角的“开始”。
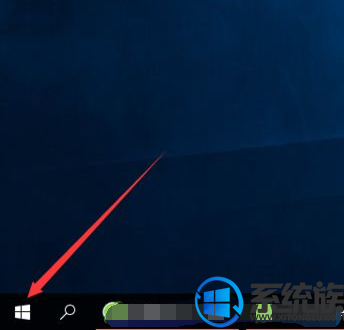
2、打开列表后选择下方的“设置”。
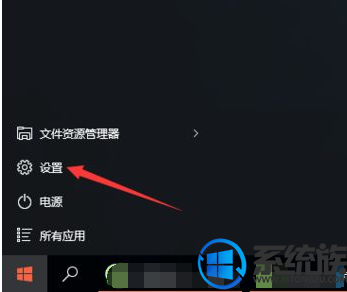
3、进入设置界面后选择“系统”。

4、进入系统后点击左边列表的“储存”。
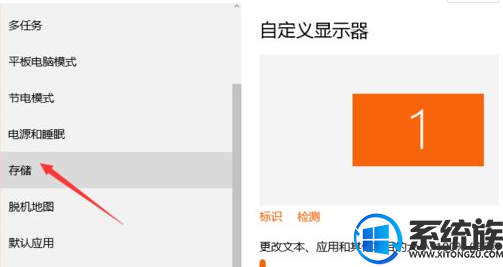
5、打开后右边就可以看到每个磁盘的使用和大小。
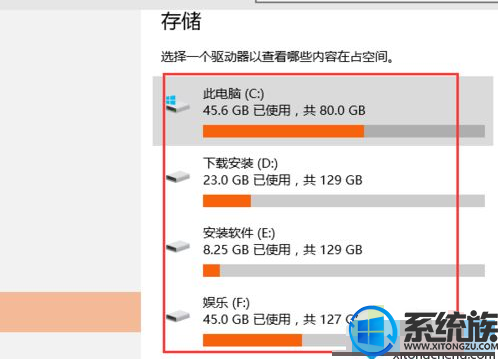
6、点击其中一个盘,就可以看到磁盘的使用情况了。
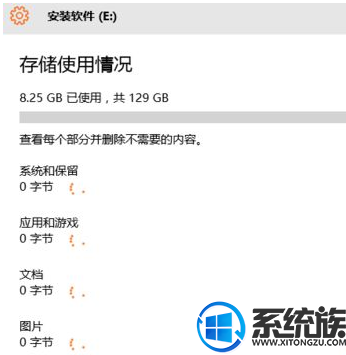
查看Win10系统上各个磁盘空间使用情况的方法,就是上面全部内容,如果还不会的用户,那就按照上面的方法去查看吧,希望小编介绍的内容对大家能有所帮助,想获取其他相关教程栏目,可在本站Win10教程栏目进行浏览。
操作步骤:
1、点击桌面左下角的“开始”。
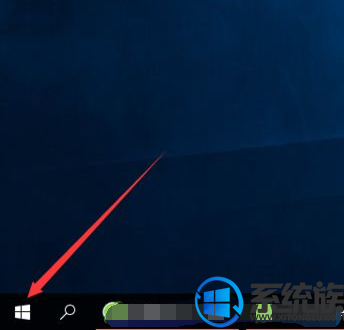
2、打开列表后选择下方的“设置”。
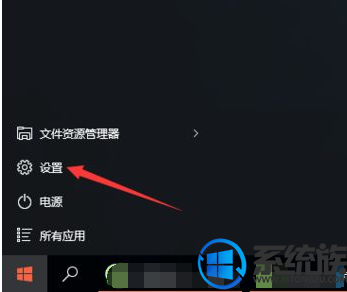
3、进入设置界面后选择“系统”。

4、进入系统后点击左边列表的“储存”。
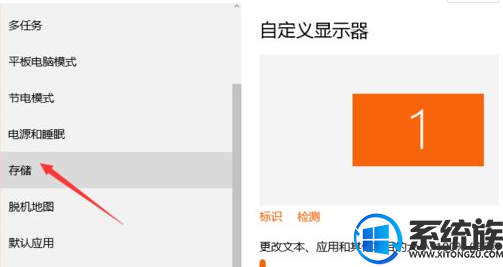
5、打开后右边就可以看到每个磁盘的使用和大小。
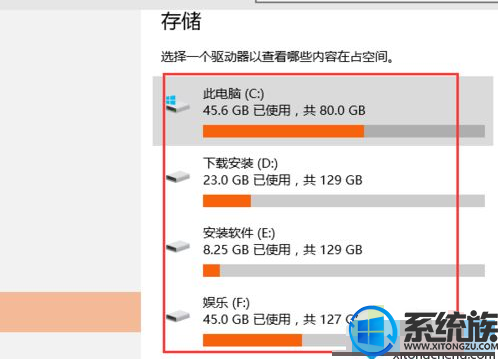
6、点击其中一个盘,就可以看到磁盘的使用情况了。
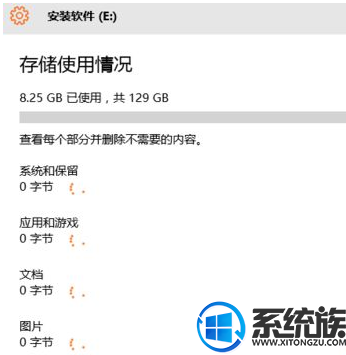
查看Win10系统上各个磁盘空间使用情况的方法,就是上面全部内容,如果还不会的用户,那就按照上面的方法去查看吧,希望小编介绍的内容对大家能有所帮助,想获取其他相关教程栏目,可在本站Win10教程栏目进行浏览。



















