设置Win10任务栏右下角图标不会再重叠的三个方法
发布时间:2019-06-27 16:36:21 浏览数: 小编:wenxiang
具体方法如下:
方法一:自定义设置
我们用鼠标点击电脑右下角的向上箭头图标。
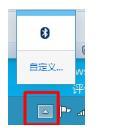
然后我们在弹出的选项中我们选择“自定义”
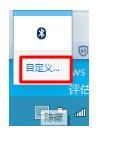
这样就进入“通知区域图标”,我们根据自己的需要进行选择设置,就可以了,自己可以设置显示或者隐藏。
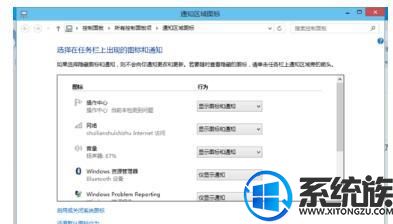
如果要设置“系统图标”,我们点击“通知区域图标”窗口下面的“启用或关闭系统图标”
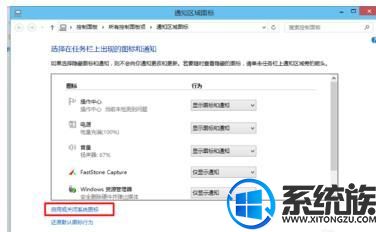
方法二:任务栏属性设置
如果我们没有自定义,我们可以使用任务栏属性进行设置。具体操作如下。
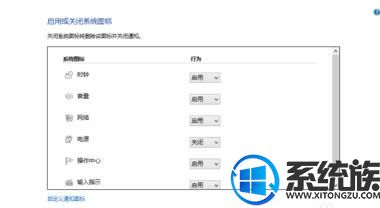
我们在Win10系统任务栏的空白处点击右键,然后选择“属性”
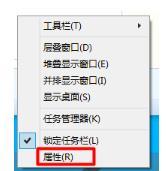
在“任务栏和开始菜单”属性窗口中我们单击“自定义”按钮
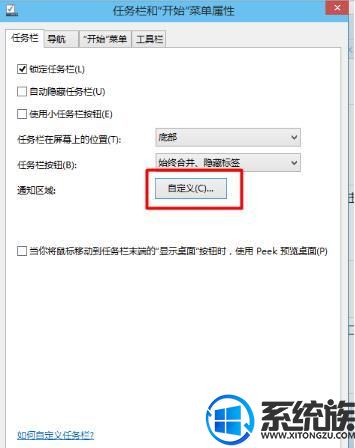
这样就进入“通知区域图标”,我们根据自己的需要进行选择设置,就可以了,自己可以设置显示或者隐藏。

如果要设置“系统图标”,我们点击“通知区域图标”窗口下面的“启用或关闭系统图标”

这样我们就可以设置“系统图标”,根据自己的需要进行设置。
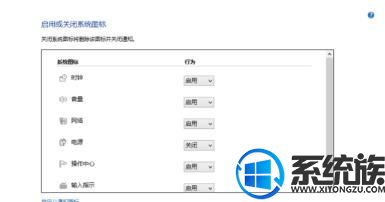
方法三:左击左下角点击设置
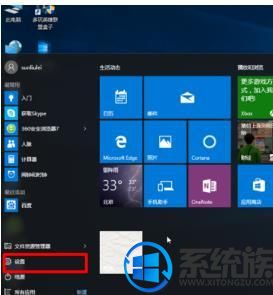
点击系统
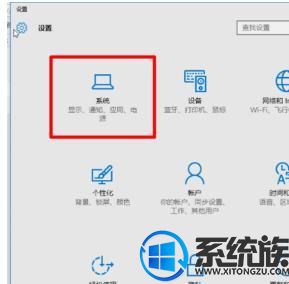
找到通知和操作
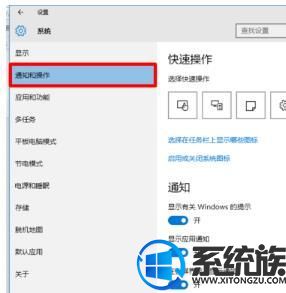
接着点击----选择在任务栏上显示哪些图标
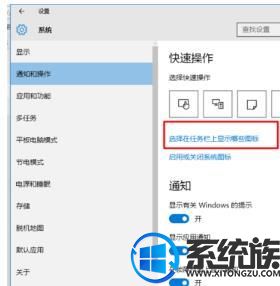
点击打开----通知区域始终显示所有图标
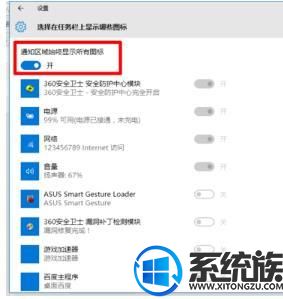
返回桌面查看是不是没有了
以上三个方法,大家都学会了吗?如果不想在Win10任务栏上再出现图标重叠的问题,可以按照小编的方法进行设置即可,希望本篇分享完,大家能有所收获,想要更多精彩的教程,请多多支持本站系统族。



















